
スポンサーリンク
※サイト運営にサーバーは必須です※
~このサイトもエックスサーバー![]() を使用しています~
を使用しています~
![]()
はじめに
C#でのファイルの出力した後、すぐにファイルを開いて中身が見ることができるコードを書く
※C#でファイルの出力(Visual Studio)という記事の続き
※この記事を書いている人間はc#の初心者で、備忘録用として書いている。プログラムはVisual Studio 2015で行った。
手順
Visual Studioを立ち上げる
Visual Studioでは、「ファイル」→「新規作成」→「プロジェクト」→「WindowsFormアプリケーション」で作成。
ファイルの名前は任意で問題ない(ここでは「WindowsFormsApplication1」)
「Form1.cs」をクリックする。
その後、ツールボックスを開いて、「Button」と「TextBox」を追加する。
※「ツールボックス」は画面左側にある。なければ、「Ctrl+Alt+X」で呼び出すか、上のタブの「表示」をクリックして、「ツールボックス」をクリックする
「TextBox」を右クリックして、「プロパティ」を選択。
以下のように変更する
(Name):textBox1(変更しない)
MultiLine:true
Docx:Bottom
Docx:Bottomは以下の写真の青くなっている部分(Noneでない方)を選択
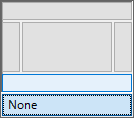
後は好みで「TextBox」のサイズを変える
今のところこんな感じになるはず
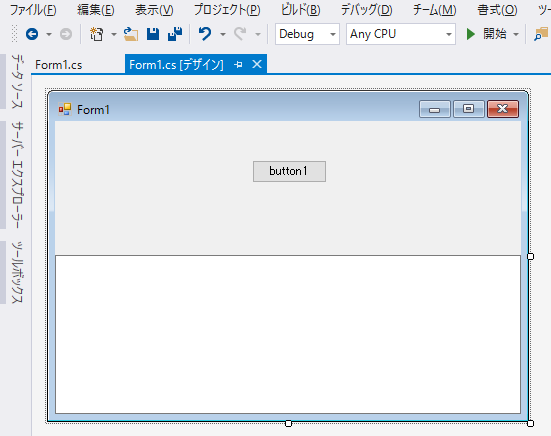
作ったbuttonをクリックして、以下のようなコードを書く。
|
1 2 3 4 5 6 7 8 9 10 11 12 13 14 15 16 17 18 19 20 21 22 23 24 25 26 27 28 29 30 31 32 33 34 |
using System; using System.Collections.Generic; using System.ComponentModel; using System.Data; using System.Drawing; using System.Linq; using System.Text; using System.Threading.Tasks; using System.Windows.Forms; using System.IO;//入出力するためのおまじない namespace WindowsFormsApplication2 { public partial class Form1 : Form { public Form1() { InitializeComponent(); } private void button1_Click(object sender, EventArgs e) { string file_name = "test1.txt";//ファイル名を宣言 FileStream fs = new FileStream(file_name, FileMode.Create);//上書き保存する StreamWriter sw = new StreamWriter(fs); sw.Write("hello");//ファイルにhelloと書き出す sw.Close();//ファイルを閉じる textBox1.Clear(); StreamReader sr = new StreamReader(file_name); textBox1.Text = sr.ReadToEnd(); sr.Close(); } } } |
|
1 |
using System.IO;//入出力するためのおまじない |
この部分をきちんと書き足さないと、うまく動かないので注意
「ctrl+F5」でプログラムを実行する。
コードの内容として以下のようなことを行っている
まず、「test1.txt」というファイルを作り、そのファイルの中に「hello」と書き込み、いったん閉じる。
その後、textBox1を空にした後(もしも以前開いていたデータがあった場合用の処理)、「test1.txt」というファイルを開き、textBox1に表示する。
結果はこんな感じ
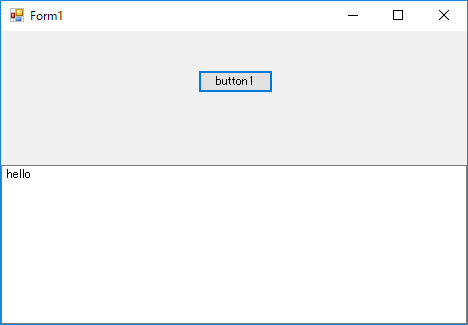
~プログラミングを勉強してみませんか?~
TechAcademy [テックアカデミー] ![]() は無料の体験講座が用意されているので、気軽に体験できます。
は無料の体験講座が用意されているので、気軽に体験できます。
※私(サイト主)も無料体験講座を実際に受けてみました(→感想)





