
スポンサーリンク
※サイト運営にサーバーは必須です※
~このサイトもエックスサーバー![]() を使用しています~
を使用しています~
![]()
目次
はじめに
Skypeの普及のせいか、あらかじめマイクが内蔵されているパソコンが、世の中的にそこそこ存在する。
ただ、パソコンにマイクが内蔵されているかどうか確信をもって見抜くことは難しい。
この記事ではマイクが内蔵されているかどうか見抜く3つの方法を紹介する。
※私は、マイクが内蔵されているパソコンと内蔵されていないパソコンをそれぞれ1台持っている。マイクのない場合とある場合で、どのように挙動の差が生まれるかも説明する
※OSはwindows10で操作
方法1:マイクのセットアップができるかどうか確認
左下の検索窓に「マイクのセットアップ」と打つ。
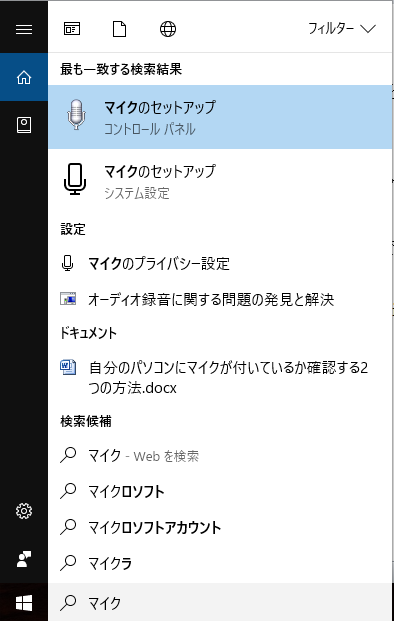
アイコンは異なるが、同じ名前の結果が二つでてくる。
下に、「コントロールパネル」と「システム設定」と書かれているうちの、「コントロールパネル」の方を選ぶ。
※間違えて、「マイクのセットアップ コントロールパネル」でなく、「マイクのセットアップ システム設定」を選んだ場合は、以下の「開始する」ボタンを押せばよい。やることは同じである。
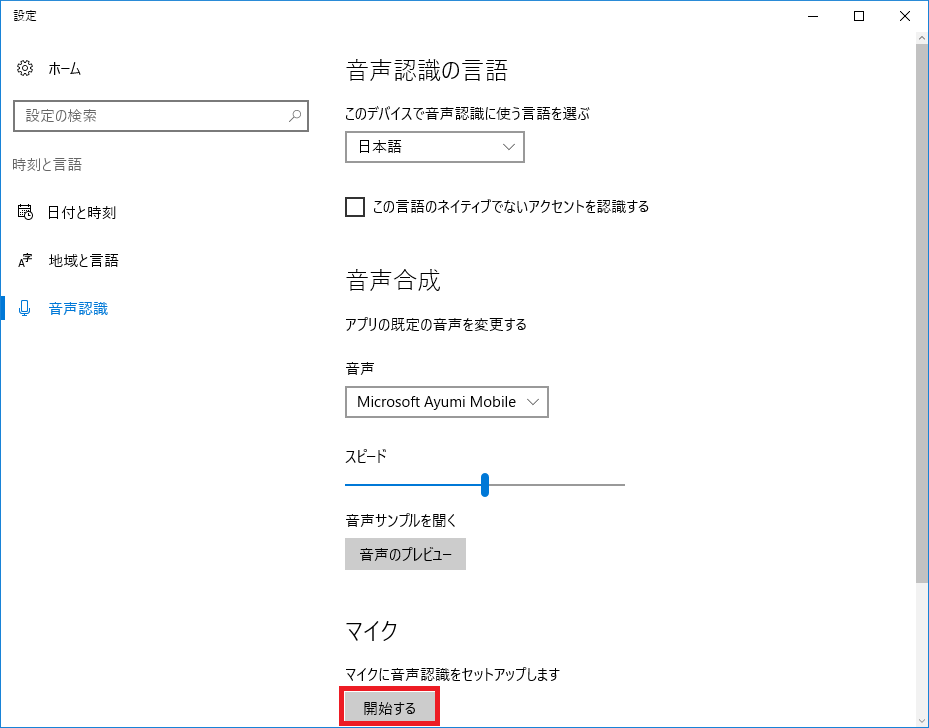
※検索窓を使いたくない場合
「Windowsボタン+i」の同時押し。
→「時刻と言語」のボタンを押す
→「音声認識」のボタンを押す
→マイクの項目の「開始する」を押す
マイクが付いていないパソコン
→「デバイスが接続されていない可能性があります。」という言われる。

マイクが付いているパソコン
→「マイクをセットアップすることをお勧めします」といわれる。
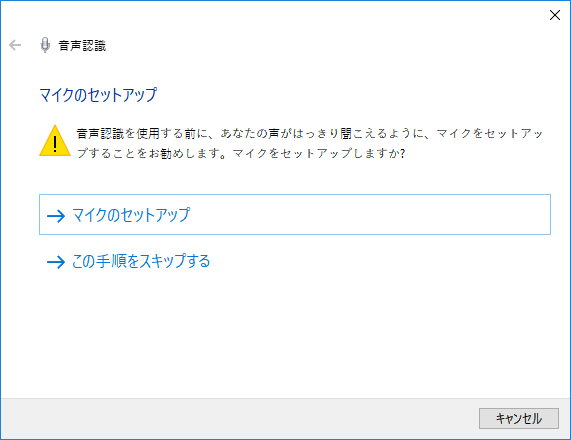
方法2:ボイスレコーダーが動くか確認
左下の検索窓に「ボイスレコーダー」と打つ。
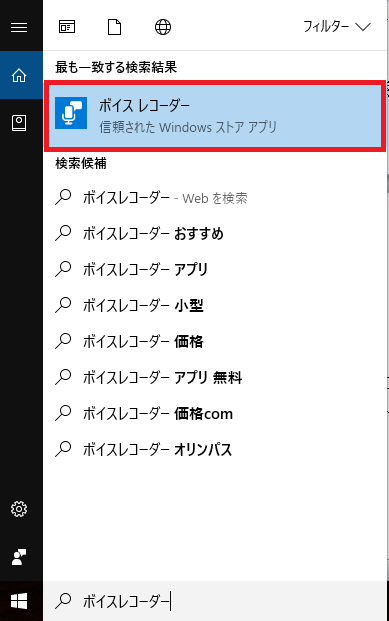
「ボイスレコーダー」のアイコンをクリックする。
マイクが付いていないパソコン
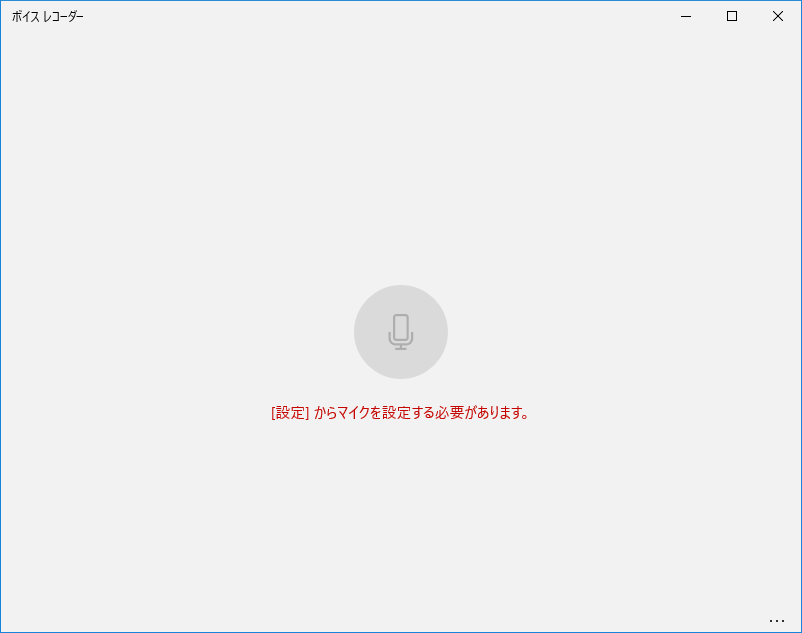
マイクが付いているパソコン
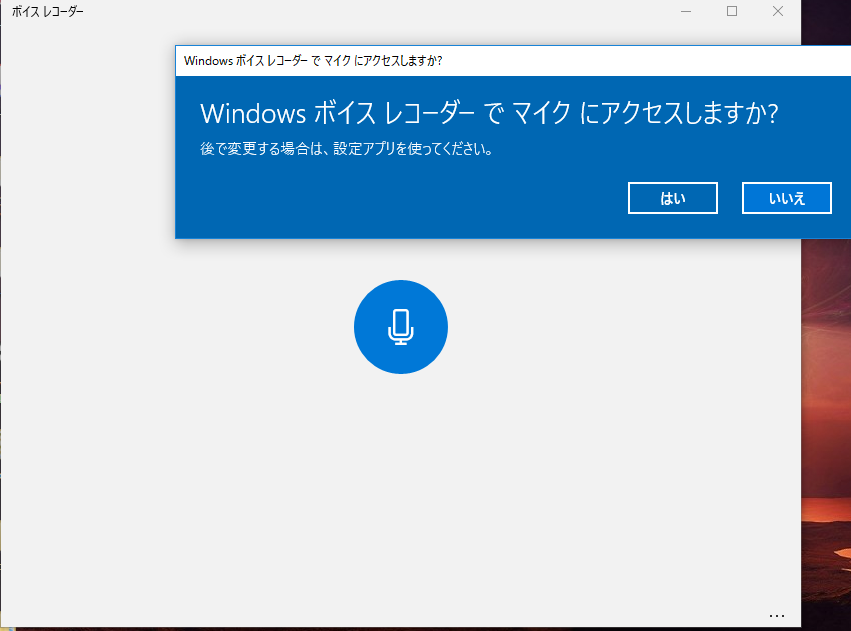
方法3:Skypeを使う
Skypeと呼ばれるインターネット上で通話ができるソフトを使用
上で紹介した2つの方法はOSに依存した手法だ。一方で、この方法は、Skypeに対応しているOSなら、幅広く使える方法である。
まず、Skypeを立ち上げる。
見つからない場合は、左下の検索窓に「Skype」と打って探す。
※OSがWindowsならデフォルトで入っているかもしれない。
万が一、パソコン上にSkypeが存在しない場合は、インストールする。
Skypeを立ち上げた後、連絡先から「Echo/Sound Test Service」をクリック。
マイクが付いていないパソコンの場合、しばらくした後、「通話に失敗しました、再生デバイスに問題がみつかりました」と出る。
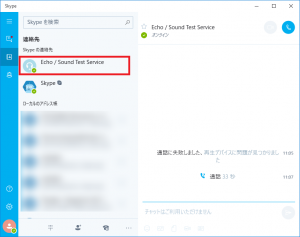
おまけ
パソコンにマイクが内蔵されていないと判明したが、どうしてもマイクを使いたい場合は、マイクを買うしかない。
アマゾンで調べてみたところ、安くていいのであれば1000円程度で手に入る。
エレコム ヘッドセット マイク USB 両耳 オーバーヘッド 片出しケーブル 1.8m HS-HP28UBK
~Webサイトを自分で作ってみませんか?~
Webサイトを運営するにはサーバーが必須です。
このサイトは、エックスサーバー ![]() のサーバーを使用しています。
のサーバーを使用しています。
エックスサーバーは無料で10日間お試しができます。








先程アクセスしたところ、フィッシング詐欺のページへ飛ばされました。
管理者の方、閲覧者の方、お気をつけください。
参考:
https://osayama.com/news/21175
ご指摘ありがとうございます。
ワードプレス・ドクターを使用して、ウィルススキャンを実施した結果、いくつか不正なファイルがサイト内にあることが発覚しました。
検出された不正なファイルは適切な処置を行いました。
※ワードプレス・ドクターのサイト→https://wp-doctor.jp/
※サイト運営していて、初めてウィルスにかかり、焦りました。
ありがとうございます。
わたしのPCはwifiもない、マイクもないというとんでもないPCだということが判明しましたw何年前のだよww