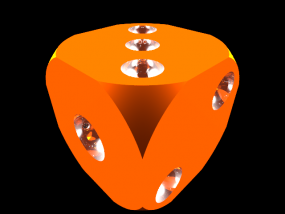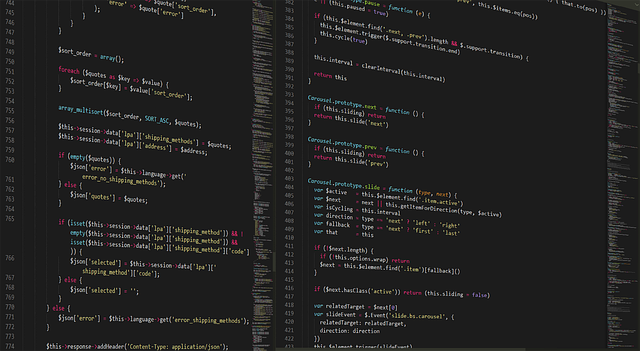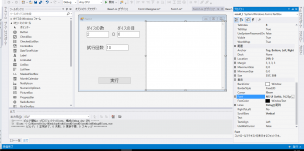はじめに
この記事は、Visual Studio初心者向け講座の一環で書かれた記事である。サイコロの代わりになる乱数生成ソフトが作れるようになる。
目次へ:Visual Studioでソフトを作ってみよう(初心者向け)
手順
デフォルトでは、Debugモードになっているので、これをReleaseに切り替える。
※下図の赤枠に囲まれている部分を「Debug」から「Release」に切り替える。
※または、青枠で囲まれている、「Properties」をクリックする。そして、「ビルド」の項目を開いても、「Debug」から「Release」に切り替えはできる。
「Dices」(フォルダの名前)→「bin」→「Release」の中に実行ファイルができる。
これを取り出せばよい。
ソフト公開の準備
... 続きを読む
~Webサイトを自分で作ってみませんか?~
Webサイトを運営するにはサーバーが必須です。
このサイトは、エックスサーバー  のサーバーを使用しています。
のサーバーを使用しています。
エックスサーバーは無料で10日間お試しができます。


はじめに
この記事は、Visual Studio初心者向け講座の一環で書かれた記事である。サイコロの代わりになる乱数生成ソフトが作れるようになる。
目次へ:Visual Studioでソフトを作ってみよう(初心者向け)
前半:アイコン画像の調達について
後半:Visual Studioでアイコンを設定する方法
アイコンの準備
自分でソフトを作るなら、アイコンも自分で作らないといけない。
※さすがに、Visual Studioのデフォルトではかっこ悪いだろう。
Visual Studioにおいて、アイコン用の画像は、「.ico」形式で用意しないといけない。
「ico」形式はあまり聞きなれていないかもしれないが、icoファイルは、pngファイルやjpgファイルなどの画像ファイルを変換して手に... 続きを読む
はじめに
この記事は、Visual Studio初心者向け講座の一環で書かれた記事である。サイコロの代わりになる乱数生成ソフトが作れるようになる。
目次へ:Visual Studioでソフトを作ってみよう(初心者向け)
実行の仕方
Ctrl+F5を同時に押すと実行される。
※あるいは、以下のように「デバッグ」→「デバッグなしで開始」を押す。
※万が一、「~にコピーできませんでした。1000 ミリ秒以内に 1 回目の再試行を開始します。別のプロセスで使用されているため、プロセスはファイル~」といったエラーが起きた場合は、次の記事を参照:Visual Studioで起きたビルドエラーの対処法
今のところ順調にできていれば以下のような画面が現れる(実行ボタンを押した時の画像)
関連記事
目次へ... 続きを読む
はじめに
この記事は、Visual Studio初心者向け講座の一環で書かれた記事である。サイコロの代わりになる乱数生成ソフトが作れるようになる。
目次へ:Visual Studioでソフトを作ってみよう(初心者向け)
コードが見づらい場合は、下図の赤枠をクリックする。クリックすると、新しいwindowで、ソースコードが見ることができる。
現在の状況
以下のように名前を付けている
入力の制限するコード
まずは、max_t、number_t、trial_tに数字以外のものが入ると嫌なので、文字などが入力されないようにはじく。
number_tをクリックする。するとソースコードが見えるようになる。
まず、以下の2つのコードを一番最初に加える(10、11行目)
using System.IO;... 続きを読む
はじめに
この記事は、Visual Studio初心者向け講座の一環で書かれた記事である。サイコロの代わりになる乱数生成ソフトが作れるようになる。
目次へ:Visual Studioでソフトを作ってみよう(初心者向け)
配置の仕方
ラベルの配置するには、「ツールボックス」から「Label」を選択し、フォームにドラッグする。
※ButtonやTextBoxも同様に行うことができる
ここでは、「Label」を4つ、「TextBox」を4つ。Buttomを1つ用意する
プロパティの編集
Labelを編集するには、Labelを右クリックして、「プロパティ」を開く。
ここでは以下のように編集してみる
※下図のL1がlabel1に対応していると考える。
L1:label1(... 続きを読む
はじめに
Visual Studio で「ビルドエラーが発生しました。続行して、最後に成功したビルドを実行しますか?」と出ることがある。
そして、エラーの出力で、「~にコピーできませんでした。1000 ミリ秒以内に 1 回目の再試行を開始します。別のプロセスで使用されているため、プロセスはファイル~」といったエラーが起きることがある。この記事ではその時の対処法を述べる。
エラー例
1>—— ビルド開始: プロジェクト:Dices, 構成:Debug Any CPU ——
1>C:\Program Files (x86)\MSBuild\14.0\bin\Microsoft.Common.CurrentVersion.targe... 続きを読む
はじめに
この記事は、Visual Studio初心者向け講座の一環で書かれた記事である。サイコロの代わりになる乱数生成ソフトが作れるようになる。
目次へ:Visual Studioでソフトを作ってみよう(初心者向け)
Formの追加の手順
「プロジェクト」の「Windowsフォームの追加」を押す。
Windowsフォームで名前を適当に決める(ここではBase1.cs)
Formの継承をする狙い
複数のフォームにまたがるWindowsソフトを作るときは、基礎となるフォームを一つ作っておくと何かと便利である。
※一つのフォームで収まるソフトの場合は、そこまで恩恵がない。だが、後で複数のフォームにしたい場合とか想定すると作っておいて損はない気がする。
Form継承の手順
Form1におい... 続きを読む
はじめに
この記事は、Visual Studio初心者向け講座の一環で書かれた記事である。サイコロの代わりになる乱数生成ソフトが作れるようになる。
目次へ:Visual Studioでソフトを作ってみよう(初心者向け)
手順
Visual Studioを立ち上げる(パソコンによって30秒近くかかる)
その後、左上の「ファイル」→「新規作成」→「プロジェクト」をクリック。
C#でWindows用のソフトを作りたい場合は、「Visual C#」を押して、「Windowsフォームアプリケーション」を選択。
ファイルの名前と保存する場所を決める。
ファイルの名前は、後から変えるのは、非常に骨が折れる。あんまり適当な名前をつけると後悔する。
ここでは、名前を「Dices」(ダイスの複数形)とする。... 続きを読む
C#とは
マイクロソフトが開発したプログラミング言語。
C言語やC++言語を勉強した後に、「C#も似たような文法かな」と思って勉強を始めると、大きな間違いであることに気づく。
CとC#で名前は近いが、中身はだいぶ違う。
例えば、コンソールに出力するときに、Cではprintf()を使うが、C#ではConsole.WriteLine()を使う。
C#は、C言語とJavaを足して2で割ったような言語と紹介されることが多い。(が、私はJavaを扱ったことがないのでよくわからない)
C#は、マイクロソフトが作った言語ゆえに、Windowsで、Windows用のソフトを作るのに親和性が高い。
マイクロソフトが提供している総合開発環境Visual Studioを使ってコードを書くのが、一番生産的。
C#の... 続きを読む
Visual Studioとは
Visual Studio は、平たく言えば、プログラミングが簡単にできるツール。
ちょっとした文法のミスをしても、プログラムを書いている途中で警告をしてくれるので、便利。初心者に優しい設計。
Microsoftが提供しているので、安心感がある。
しいて欠点を挙げるとすれば、ソフトの立ち上がりが遅いことかな?
Visual Studio Communityであれば、無償で使用することができる。
インストールの仕方
Visual Studioのインストールは特に難しい点はなかったはず。
ただし以下の点に注意
想像以上に時間がかかる(1時間近くかかった記憶がある)
想像以上に容量がある(6GB近くは最低でもある)
個人であれば、無償でVisual Studio ... 続きを読む
![]() のサーバーを使用しています。
のサーバーを使用しています。