
スポンサーリンク
※サイト運営にサーバーは必須です※
~このサイトもエックスサーバー![]() を使用しています~
を使用しています~
![]()
目次
はじめに
起動時にNumlock(ナムロックキー)がデフォルトOFFなのだが、ONに変えたい。
私の場合、パソコンを立ち上げた際に要求されるパスワードの設定に数字が含まれている。
そのため、パソコンを立ち上げて真っ先にすることが、Numlockのボタンを押してONにすることだ。
毎回毎回Numlockを押す労力に耐えられなくなった今日この頃だ。
そこで、この記事ではNumlockを起動時にONにする方法を3つ紹介したい。
1:BIOSで設定(※PCによってはできない)
2:レジストリをいじくる
3:フリーソフト「NumLockLock」の導入
1と2でうまくいかなかった場合は高速スタートアップが妨害している可能性が高い。次の記事を参照して高速スタートアップを切るといい。
→windows10で高速起動を無効化にする設定方法
1:BIOSで設定
※そもそもBIOSでキーボードの設定ができないパソコンもある。その場合は潔く諦め、2番目の方法を試してください。
まず、パソコンをシャットダウンした状態にする。
その後、パソコンを起動して、F2ボタン(※)を押しているとBIOSの設定画面に入れる。
※BIOSの入り方はパソコンの種類によって差がある。ダメだったら、F1やDeleteキーの可能性がある。パソコンの説明書にBIOSの入り方が書かれているはずなのでそれを参照。
BIOS画面でキーボードの設定をしている部分を探し、Numlockの起動時の状態をOFFからONにする。
最後は、忘れずに、BIOSでの設定を保存してから終了する。
2:レジストリをいじくる
※レジストリの設定は自己責任で行ってください
左下の検索画面で「regedit」と打ち込み、「regedit」を起動する。
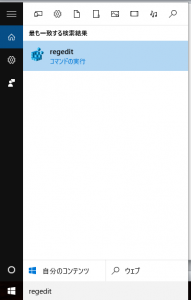
起動したら「HKEY_USERS」「.DEFAULT」「Control Panel」「Keyboard」の順にクリックしていく。
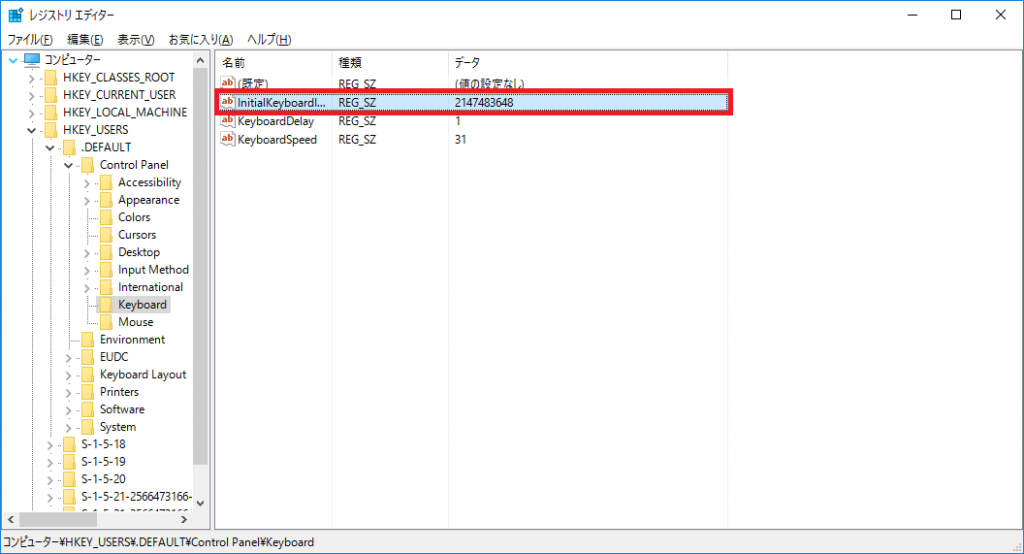
「InitialKeyboardIndicators」の値:2147483648→2147483650に変更
1と2の方法がうまくいかなかった場合
一発でうまく反映されない可能性がある。
その場合は……
1:もう一度BIOS(やレジストリ)がきちんと変更されていることを確認
2:ログイン画面でNumlockをONの状態にする
3:ログインせずに、そのままシャットダウンか再起動をする
これで解決する場合がある。
私の使っているパソコンも一発で、BIOSの設定が反映されなかった。重要なのは、ログインせずにもう一度起動すること。(と思っていたが、なぜか反映されるのは一度きりだった)
うまく反映されない原因の一つとなっているのが、高速スタートアップだ。高速スタートアップを利用した状態だとBIOSでした設定がうまく反映されないのかもしれない。その場合は→windows10で高速起動を無効化にする設定方法
3:フリーソフト「NumLockLock」の導入
Vectorから入手できる
→http://www.vector.co.jp/soft/winnt/util/se484765.html
詳しくは→「NumLockLock」のダウンロードと設定方法
まとめ
個人的には、BIOS設定やレジストリで設定していても、高速スタートアップが有効ならそちらが優先される。また、「NumLockLock」でスタートアップに登録している場合でも高速スタートアップに勝てない
以下のような感じの優先順位(※PC環境で異なる可能性あり)
高速スタートアップ>BIOS設定、レジストリ設定、スタートアップに登録した「NumLockLock」
関連記事
~プログラミングを勉強してみませんか?~
TechAcademy [テックアカデミー] ![]() は無料の体験講座が用意されているので、気軽に体験できます。
は無料の体験講座が用意されているので、気軽に体験できます。
※私(サイト主)も無料体験講座を実際に受けてみました(→感想)






コメント