
スポンサーリンク
※サイト運営にサーバーは必須です※
~このサイトもエックスサーバー![]() を使用しています~
を使用しています~
![]()
目次
文字入力に関するショートカットキー
本気記事では、文字入力にまつわるショートカットキーを紹介します。
本記事では3つのパターンに分けてショートカットキーを紹介します。
・文字の入力が確定した後に使用できるショートカットキー
・文字の入力中に使用できるショートカットキー
・Fキーを使用したショートカットキー
※カーソルの移動と文字の選択に関するショートカットキーは別の記事でまとめています。
文字の入力が確定した後に使用できるショートカットキーの一覧
| キー | 説明 |
|---|---|
| BackSpace | 1文字削除 |
| Shift | 大文字入力 |
| Shift + CapsLock | 大文字・小文字入力の切り替え |
| Tab | タブ |
| Space | 空白 |
| Ctrl(Shift) + Space | 半角スペース |
| Ctrl + Shift + Space | 全角スペース |
| 半角/全角漢字キー | 半角入力と全角入力の切り替え |
| カタカナひらがな/ローマ字 | ひらがな入力モードに切り替え |
| Shift + カタカナひらがな/ローマ字 | カタカナ入力モードに切り替え |
| Alt + カタカナひらがな/ローマ字 | ローマ字入力とかな入力を切り替え |
| Windowsキー + Space | 入力方式の切り替え |
| Alt + Shift | 入力方式の切り替え |
| 変換 | 選択範囲の文字の再変換 |
| Ctrl + BackSpace | 変換して確定した直後の文字を再変換する |
文字の入力中に使用できるショートカットキー
| キー | 説明 | 備考 |
|---|---|---|
| Space(変換) | 文字の変換 | |
| 無変換 | ひらがな・全角カタカナ・半角カタカナに変換 | |
| Ctrl(Shift) + BackSpace | 変換した文節を変換前に戻す | |
| Esc | 変換解除 | |
| Shift + Esc | 変換した文節を全て変換前に戻す | |
| Home | 先頭の文節へ移動 | Ctrl + Aと同等 |
| End | 最後の文節へ移動 | Ctrl + Fと同等 |
| → | 次の文節へ移動 | Ctrl + Dと同等 |
| ← | 前の文節へ移動 | Ctrl + Sと同等 |
| Shift + → | 変換対象の文節を伸ばす | Ctrl + Lと同等 |
| Shift + ← | 変換対象の文節を縮める | Ctrl + Kと同等 |
| Shift + Space | 前の変換候補を表示 | |
| Ctrl + G | カーソルの後にある文字を削除 | |
| Ctrl + H | カーソルの前にある文字を削除 |
Fキーを使用したショートカットキー
| キー | 説明 | 備考 |
|---|---|---|
| F5 | [IMEパッド]を開く(入力中) | Ctrl + Yと同等 |
| F6 | 全角ひらがなに変換 | Ctrl + Uと同等 |
| F7 | 全角カタカナに変換 | Ctrl + Iと同等 |
| F8 | 半角カタカナに変換 | Ctrl + Oと同等 |
| F9 | 全角英数に変換 | Ctrl + Pと同等 |
| F10 | 半角英数に変換 | Ctrl + Tと同等 |
| Ctrl + F7 | [単語の登録]を開く | |
| Ctrl + F10 | IMEのメニューを開く |
文字の入力が確定した後に使用できるショートカットキー(詳細説明)
BackSpace
1文字分削除します。
BackSpaceを押す前
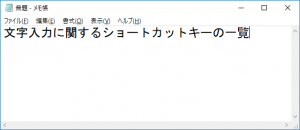
BackSpaceを押した後
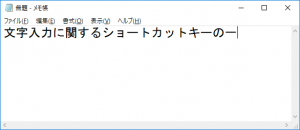
Shift
Shiftを押しながら文字を入力すると大文字になります。
例えば、半角英数入力するモードで[A]キーを押すと、「a」(小文字)が入力されます。ここで、Shiftを押しながら[A]キーを押すと、「A」(大文字)が入力されます。
Shift + CapsLock
大文字・小文字入力の切り替えを行います。
Tab
Tabキーを押すと、適度な余白を1つ作ります。余白のサイズは、アプリケーションによって異なります。
Tabを押す前
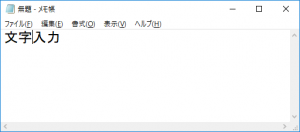
Tabを押した後
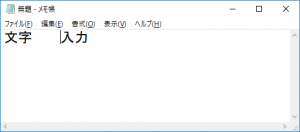
Space
半角(全角)スペースを1つ作ります。
Ctrl(Shift) + Space
半角スペースを1つ作ります。入力モードが全角であっても、全角スペースでなく、半角スペースとなります。
Ctrl + Shift + Space
全角スペースを1つ作ります。入力モードが半角であっても、半角スペースでなく、全角スペースとなります。
半角/全角漢字キー
半角入力と全角入力の切り替えを行います。
切り替えが行われていることは画面左下の赤枠で囲まれている部分からわかります。
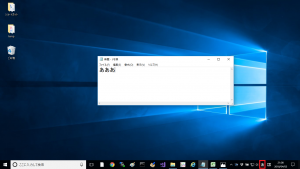
カタカナひらがな/ローマ字
ひらがな入力モードに切り替えします。
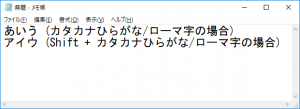
Shift + カタカナひらがな/ローマ字
カタカナ入力モードに切り替えします。
Alt + カタカナひらがな/ローマ字
ローマ字入力とかな入力を切り替えをします。
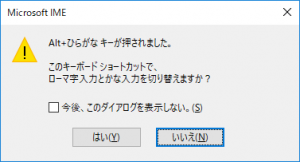
例えば、ローマ字入力モードで[A(ち)]キーを押すと、「a」が入力されます。かな入力モードで[A(ち)]キーを押すと、「ち」が入力されます。
Windowsキー + Space
入力方式を切り替えます。
※英語を日常的に使用する人でない限り、英語のキーボードにするメリットはありません。
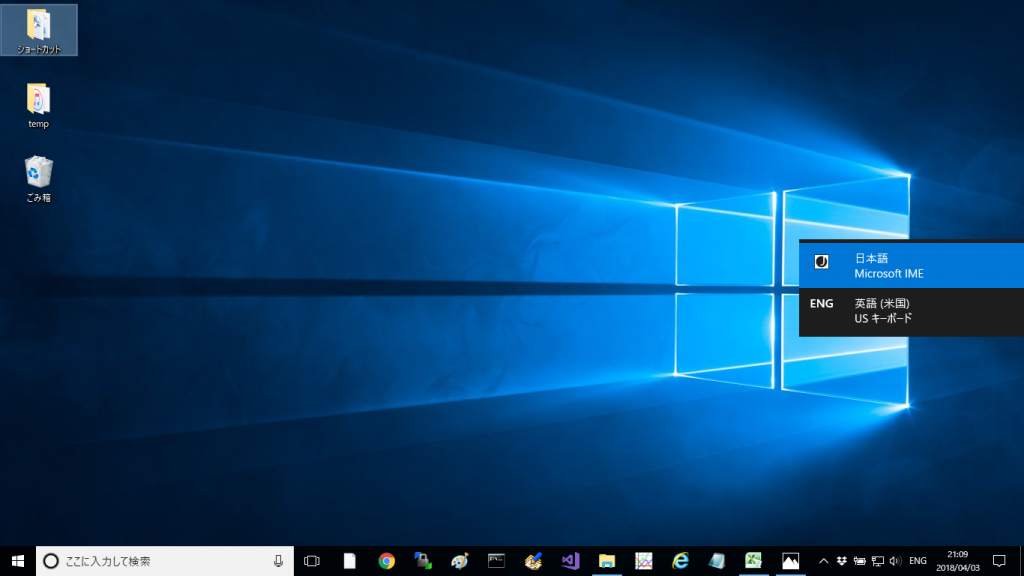
Alt + Shift
入力方式を切り替えます。
※Windowsキー + Spaceと比較して、Alt + Shiftは現在使用できるキーボードの一覧を表示しません。
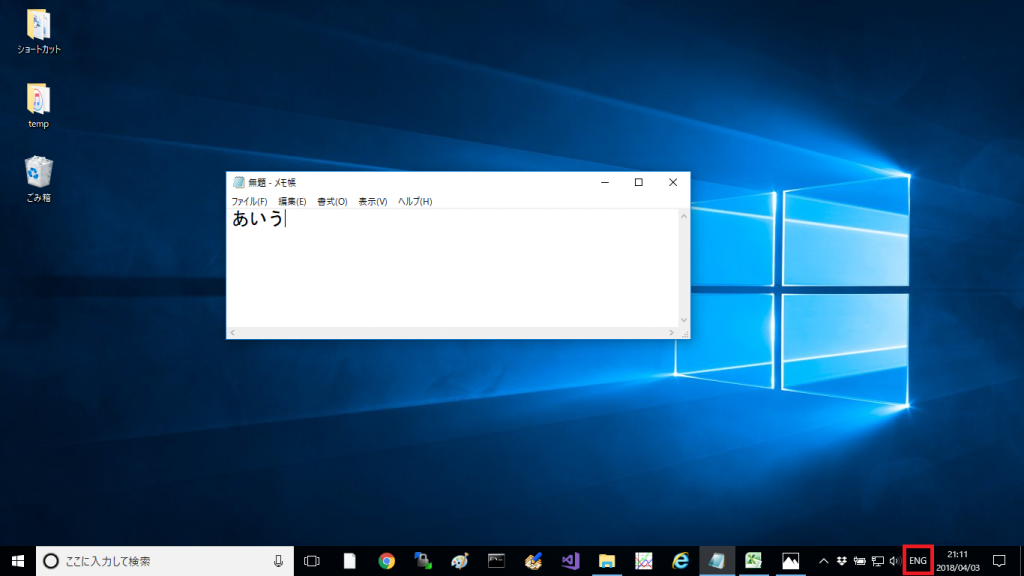
変換
選択範囲の文字の再変換を行います。確定した文字に対して、再び変換します。
Ctrl + BackSpace
文字の再変換を行います。ただし、このショートカットキーは確定した直後の文字にのみ有効です。似たようなことが行える[変換]キーの方と比べて、有効に使用できるケースは少ないです。
文字の入力中に使用できるショートカットキー(詳細説明)
Space(変換)
文字の変換を行います。Windowsキー + /(スラッシュ)でも同様の動きをします。
無変換
入力中の文字をひらがな・全角カタカナ・半角カタカナに変換します。

Ctrl(Shift) + BackSpace
変換した文節を変換前に戻します。
Ctrl(Shift) + BackSpaceを押す前
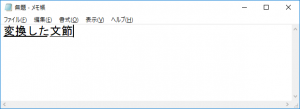
Ctrl(Shift) + BackSpaceを押した後
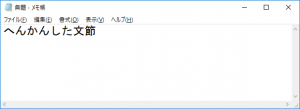
※カーソルの当たっている「変換した」が「へんかんした」に戻ります。
Esc
変換した文節を1つ変換前に戻します。
Escを押す前
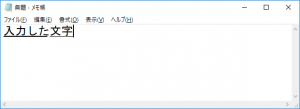
Escを1回押した場合
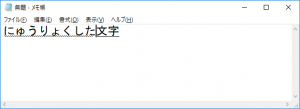
Escを2回押した場合
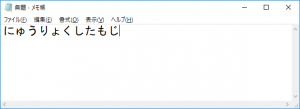
Shift + Esc
変換した文節を全て変換前に戻します。
Shift + Escを押す前
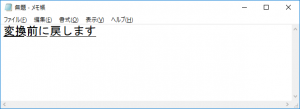
Shift + Escを押した後
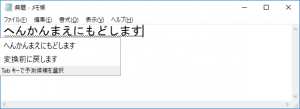
Home
先頭の文節へ移動します。Ctrl + Aでも同様の動きをします。
例えば、「先頭の/文節へ/移動」という文章があったとします。ここで、「移動」にフォーカスがある場合を考えます。Homeボタンを押すとフォーカスは「先頭の」に移動します。
Homeを押す前
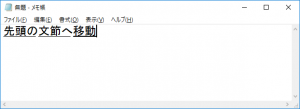
Homeを押した後
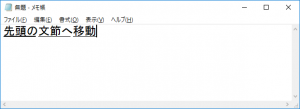
End
最後の文節へ移動します。Ctrl + Fでも同様の動きをします。
→
次の文節へ移動します。Ctrl + Dでも同様の動きをします。
←
前の文節へ移動します。Ctrl + Sでも同様の動きをします。
Shift + →
変換対象の文節を伸ばします。Ctrl + Lでも同様の動きをします。
例えば、「変換/対象の/文節を/伸ばす」という文章があったとします。ここで、「変換」にフォーカスがある場合を考えます。Shift + →ボタンを押すと「変換」と「対象の」の最初の1文字である「へんかんた」が選択範囲となります。
Shift + →を押す前
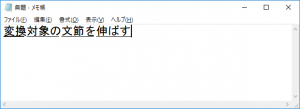
Shift + →を押した後

Shift + ←
変換対象の文節を縮めます。Ctrl + Kでも同様の動きをします。
Shift + Space
前の変換候補を表示します。
Shift + Spaceを押す前
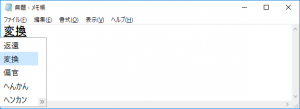
Shift + Spaceを押した後
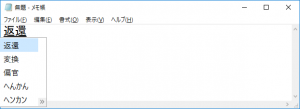
Ctrl + G
カーソルの後にある文字を削除します。
例えば、「文字を削除します」という文章があったとします。ここで、「削除」と「します」の間にカーソルがある場合を考えます。Ctrl + Hボタンを押すと「します」の「し」の字が削除されます。
Ctrl + Gを押す前
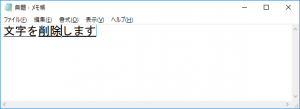
Ctrl + Gを押した後
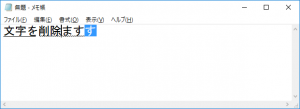
Ctrl + H
カーソルの前にある文字を削除します。
Fキーを使用したショートカットキー(詳細説明)
F5
[IMEパッド]を開きます。(文字の入力中のみ有効です)
Ctrl + Yでも同様の動きをします。
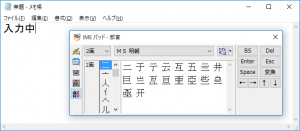
F6
入力中の文字を全角ひらがなに変換します。Ctrl + Uでも同様の動きをします。

F7
入力中の文字を全角カタカナに変換します。Ctrl + Iでも同様の動きをします。
F8
入力中の文字を半角カタカナに変換します。Ctrl + Oでも同様の動きをします。
F9
入力中の文字を全角英数に変換します。Ctrl + Pでも同様の動きをします。
F10
入力中の文字を半角英数に変換します。Ctrl + Tでも同様の動きをします。
Ctrl + F7
[単語の登録]を開きます。
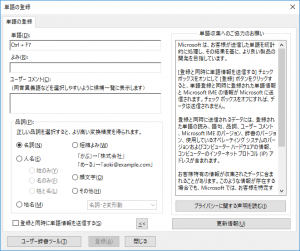
Ctrl + F10
IMEのメニューを開きます。
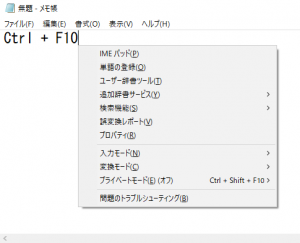
~Webサイトを自分で作ってみませんか?~
Webサイトを運営するにはサーバーが必須です。
このサイトは、エックスサーバー ![]() のサーバーを使用しています。
のサーバーを使用しています。
エックスサーバーは無料で10日間お試しができます。





