
スポンサーリンク
※サイト運営にサーバーは必須です※
~このサイトもエックスサーバー![]() を使用しています~
を使用しています~
![]()
はじめに
ワードでマクロを利用する手順を記す
この記事は
Wordで自動的に1文字分下げる方法(マクロ使用)
の続きに相当する
マクロを登録
ワードファイルを開く
Alt+F11でVBEを起動する
※VBA:Visual Basic for Applications。主にマイクロソフトオフィスのソフトで使用されているプログラミング言語
※VBE:Visual Basic Editor。VBA用の統合開発環境ソフト
次のような画面が現れる。
一番上の「Normal」を右クリックして、「挿入」を選び、「標準モジュール」を選択する
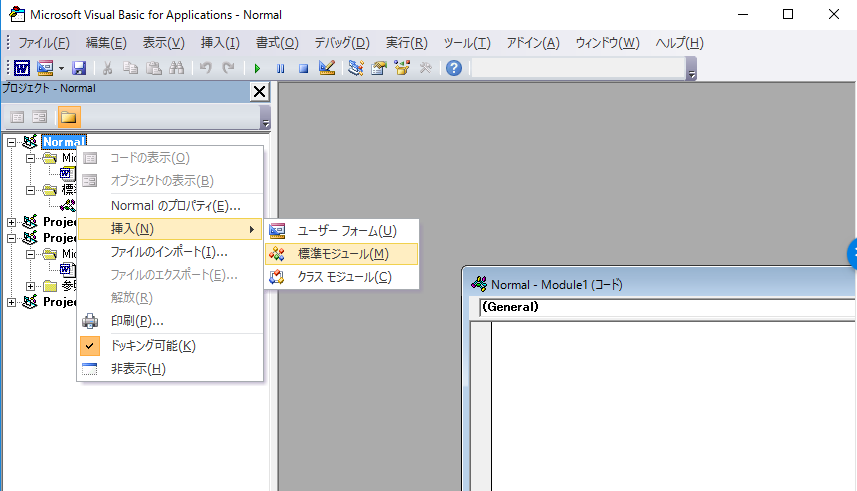
「標準モジュール」の「Module1」をクリックすると
「Normal-Module1(コード)」という画面が現れるので、Wordで自動的に1文字分下げる方法(マクロ使用)などで紹介したコードを貼り付ける
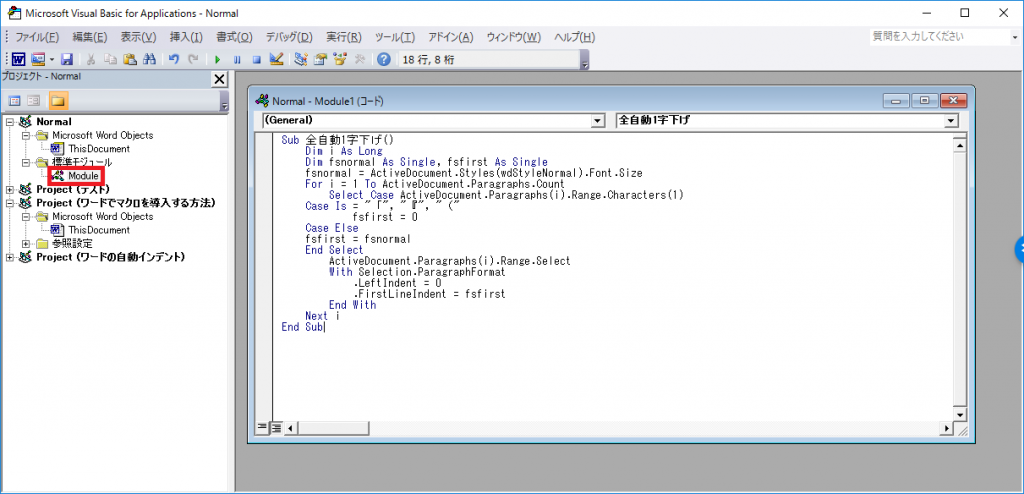
Ctrl+Sで「Normalの上書き保存」がされる
※ここでいうNormalとはNormal.dotmのことで、簡単に言えば雛形のこと。新規のワードファイルを作成するとNormal.dotmを参照してファイルが作られる。逆に言えば、常に反映したい設定がある場合はNormal.dotmをいじくればよい
※上で紹介した方法だと導入したマクロが、今後全てのワードファイルで使えるようになる。全てのファイルに導入したマクロを反映したくなく、単一のファイルにのみマクロを導入する場合はAlt+F11を押して、Normalでなく、Projectを選択して右クリック、「挿入」を選び、「標準モジュール」を選択する
※わざわざCtrl+Sを押して保存せずとも、単に画面を閉じただけでも、作成したマクロは消えることなく反映されるっぽい
マクロを実行
Alt+F8を押す。
または、「表示」「マクロ」「マクロの表示を押す」
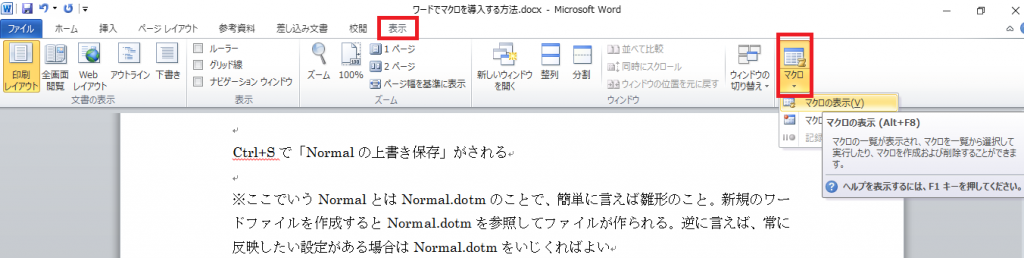
お目当てのマクロを選択して、「実行」を押す
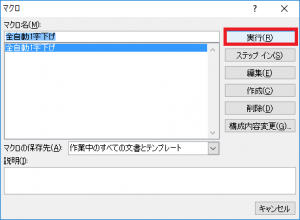
※「編集」ボタンでVBE画面に飛んで、マクロをいじくることもできる
~プログラミングを勉強してみませんか?~
TechAcademy [テックアカデミー] ![]() は無料の体験講座が用意されているので、気軽に体験できます。
は無料の体験講座が用意されているので、気軽に体験できます。
※私(サイト主)も無料体験講座を実際に受けてみました(→感想)





