
スポンサーリンク
※サイト運営にサーバーは必須です※
~このサイトもエックスサーバー![]() を使用しています~
を使用しています~
![]()
目次
Windowsキーを使用したショートカットのまとめ
| キー | 説明 |
|---|---|
| Windowsキー | スタートメニューを開く |
| Windowsキー + A | アクションセンターを開く |
| Windowsキー + B | タスクトレイにフォーカスを移動 |
| Windowsキー + C | Cortana を聞き取りモードで開く(設定が必要) |
| Windowsキー + D | デスクトップを表示 |
| Windowsキー + E | エクスプローラーを開く |
| Windowsキー + F | フィードバックHub を開く |
| Windowsキー + Ctrl + F | PC の検索 |
| Windowsキー + G | ゲームバーを開く |
| Windowsキー + I | [設定] を開く |
| Windowsキー + K | [接続] クイックアクションを開く |
| Windowsキー + L | PC をロック |
| Windowsキー + M | 全てのウィンドウを最小化 |
| Windowsキー + Shift + M | 最小化したウィンドウの復元 |
| Windowsキー + P | プレゼンテーション表示モードを開く |
| Windowsキー + R | [ファイル名を指定して実行]を開く |
| Windowsキー + S | 検索 |
| Windowsキー + T | タスクバーにフォーカス移動 |
| Windowsキー + U | [簡単操作] を開く |
| Windowsキー + X | [クイックリンク] メニューを開く |
| Windowsキー + コンマ (,) | デスクトップをプレビュー |
| Windowsキー + Pause | [システムのプロパティ] を開く |
| Windowsキー + [+]キー | 拡大鏡 |
| Windowsキー + 数字 | タスクバー上の数字に対応するアプリを起動 |
| Windowsキー + Shift + 数字 | タスクバー上の数字に対応するアプリを新規で起動 |
| Windowsキー + Ctrl + 数字 | タスクバー上の数字に対応するアプリの画面を切り替え |
| Windowsキー + Alt + 数字 | タスクバー上の数字に対応するアプリのジャンプリストを開く |
| Windowsキー + Ctrl + Shift + 数字 | タスクバー上の数字に対応するアプリを新規で管理者として起動 |
| Windowsキー + Tab | タスクビューを開く |
| Windowsキー + ↑ | ウィンドウの最大化 |
| Windowsキー + ↓ | ウィンドウの最小化 |
| Windowsキー + ← | ウィンドウの左寄せ |
| Windowsキー + → | ウィンドウの右寄せ |
| Windowsキー + Home | アクティブなウィンドウ以外のウィンドウを閉じる |
| Windowsキー + Shift + ↑ | ウィンドウの上下方向を拡大 |
| Windowsキー + Shift + ↓ | ウィンドウの最小化 |
| Windowsキー + Shift + ←(→) | アクティブなウィンドウを別のディスプレイに移動 |
| Windowsキー + Space | 入力方式の切り替え |
| Windowsキー + Ctrl + Enter | ナレーターを開く |
| Windowsキー + /(スラッシュ) | 文字の変換 |
| Windowsキー + Ctrl + D | 新しい仮想デスクトップを追加 |
| Windowsキー + Ctrl + → | 仮想デスクトップ(右側)と切り替え |
| Windowsキー + Ctrl + ← | 仮想デスクトップ(左側)と切り替え |
| Windowsキー + Ctrl + F4 | 仮想デスクトップを閉じる |
Windowsキーを使用したショートカット(詳細説明)
Windowsキー
スタートメニューを開きます。Ctrl + Escでも同様の動きをしますが、覚える優先度は低いです。
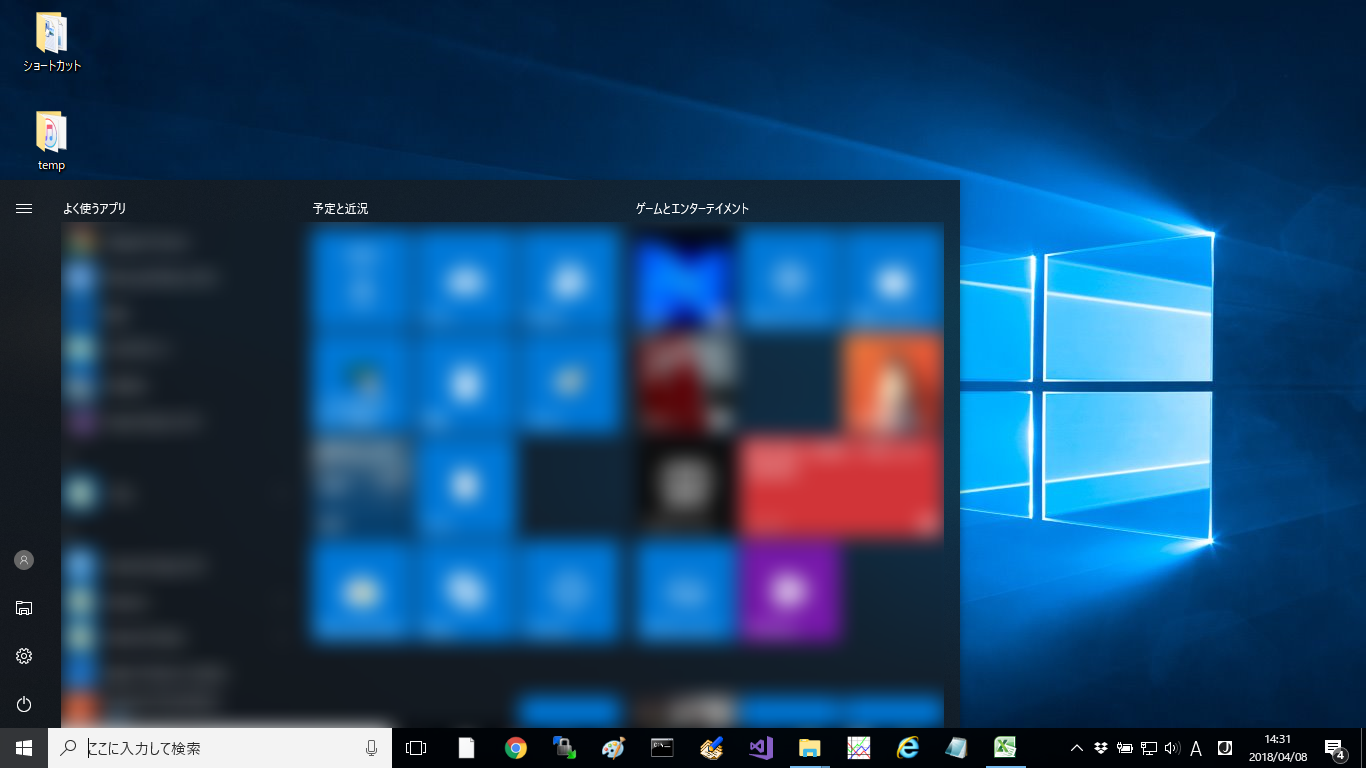
Windowsキー + A
アクションセンターを開きます。
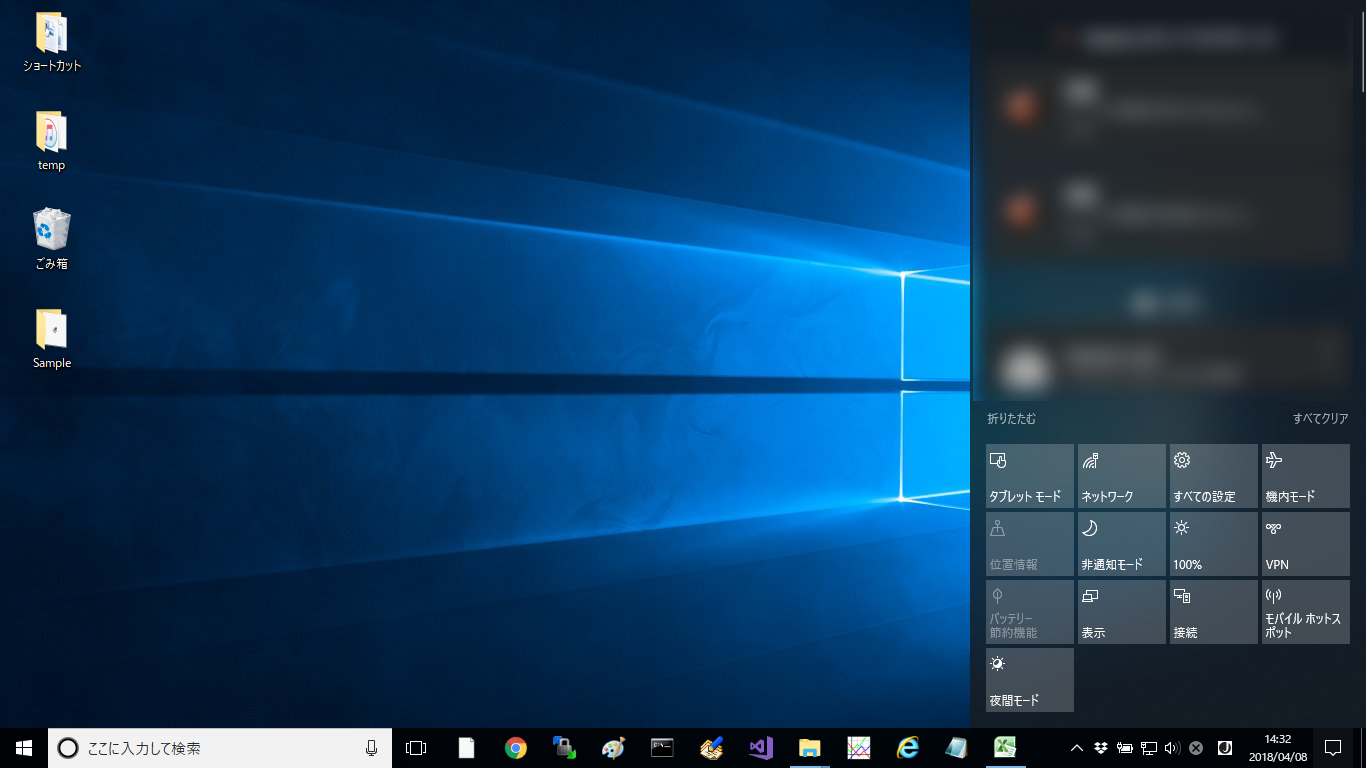
Windowsキー + B
タスクトレイ(通知領域)にフォーカスを移動します。
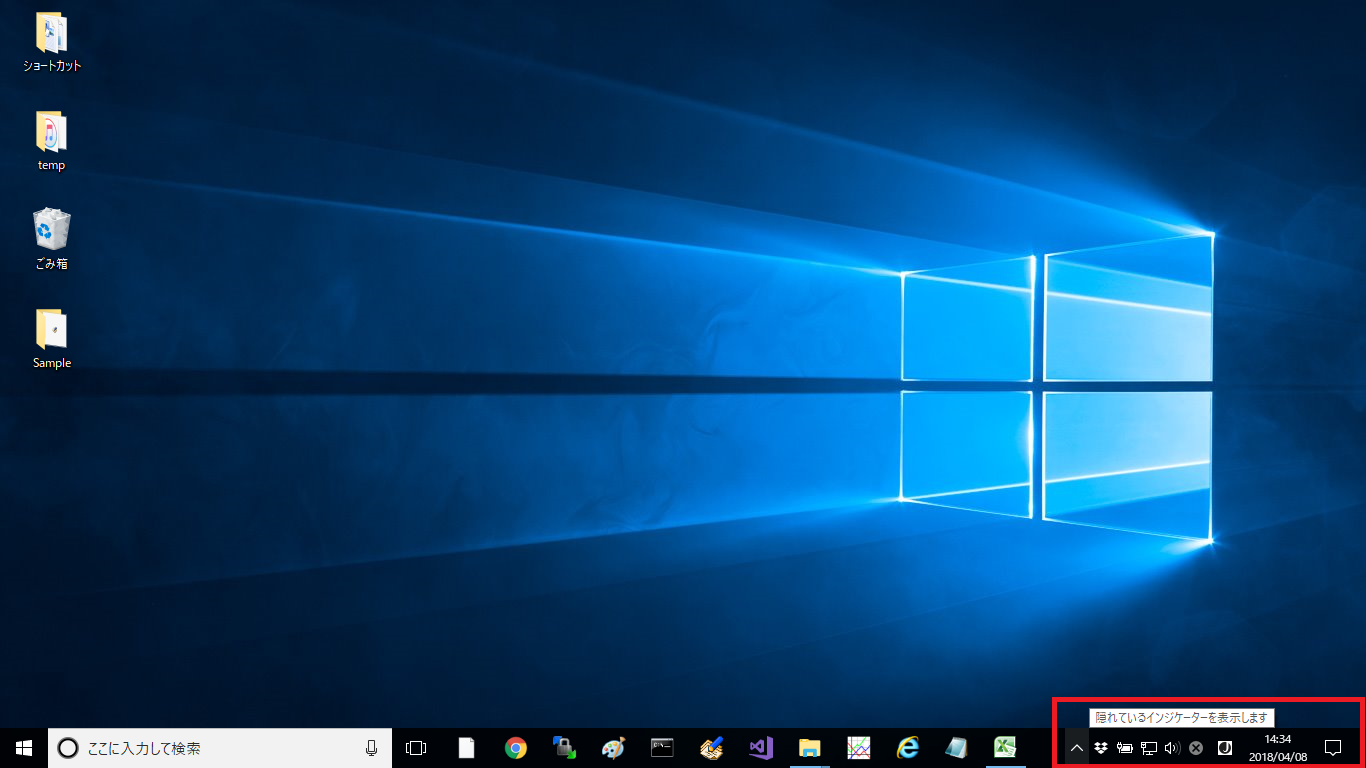
Windowsキー + C
Cortana を聞き取りモードで開きます。
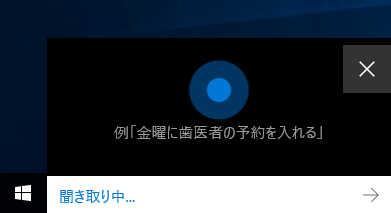
設定しないとこのショートカットキーは使用できません。設定するには、左下のWindowsボタンを右クリックして、 [設定] > [Cortana] の順に選択します。そして、[Windowsロゴキーを押しながらC キーを押すと Cortana がコマンドを聞き取る] をオンにします。
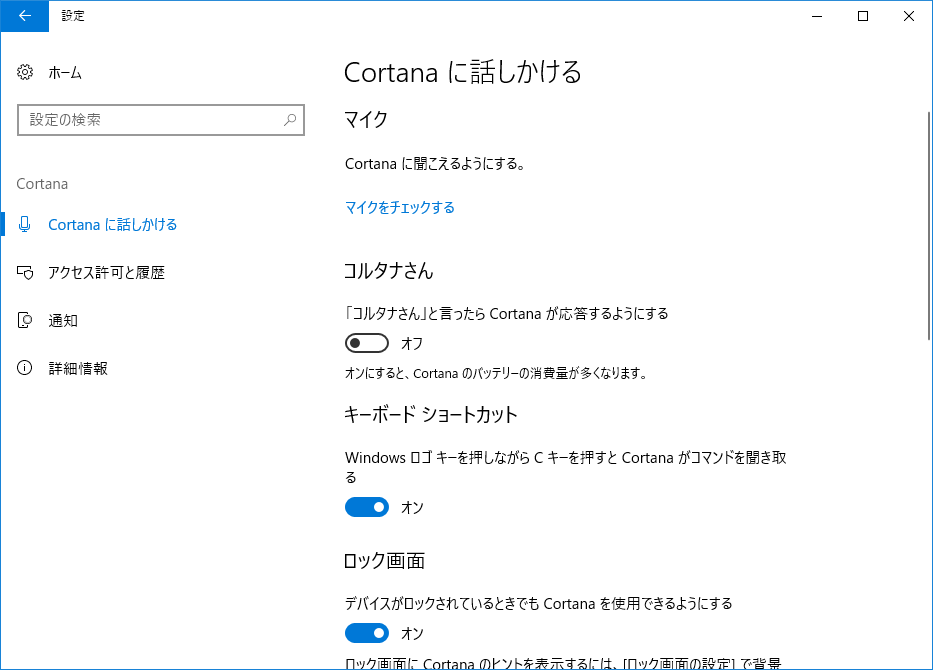
Windowsキー + D
デスクトップを表示します。似たようなショートカットキーに、Windowsキー + MとWindowsキー + コンマ (,)があります。この2つのショートカットキーと比べて、Windowsキー + Dの方が使い勝手が良いです。
Windowsキー + Dを押す前
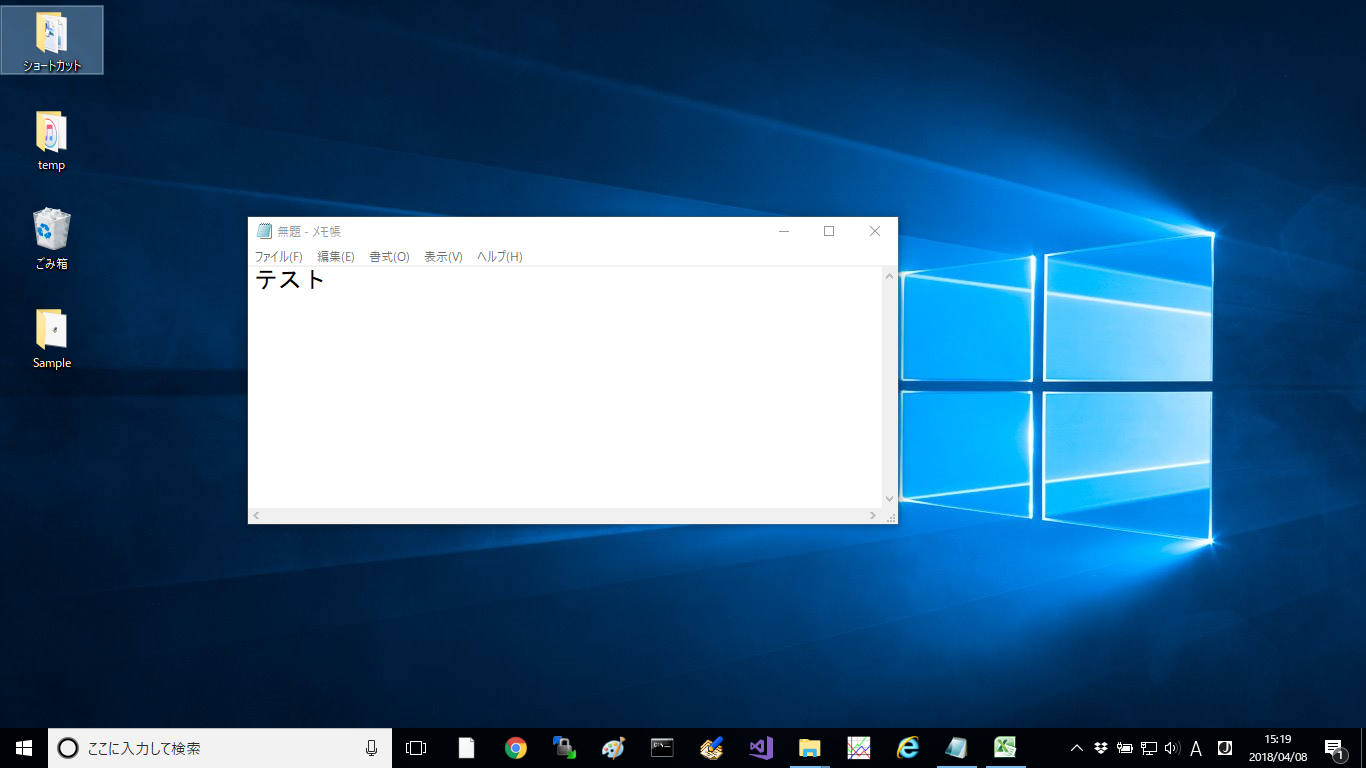
Windowsキー + Dを押した後
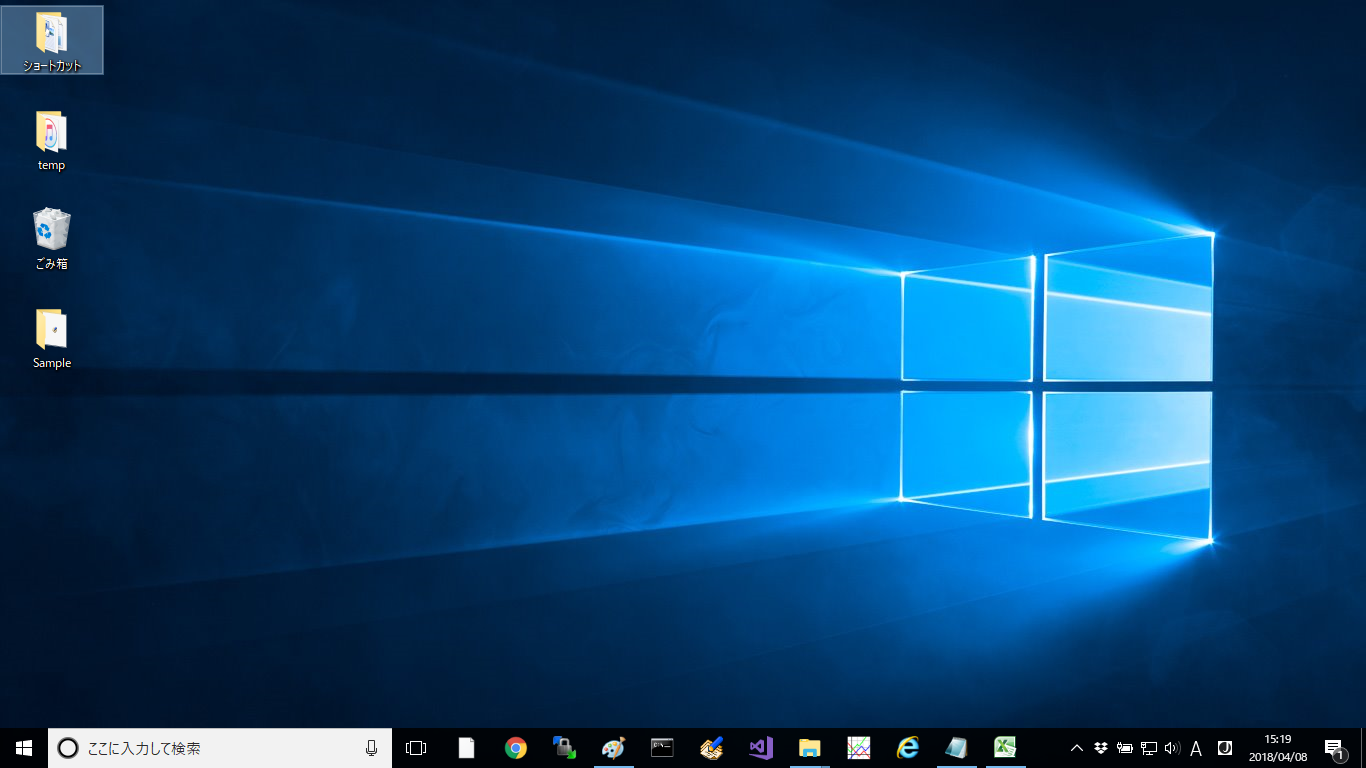
Windowsキー + E
エクスプローラーを開きます。
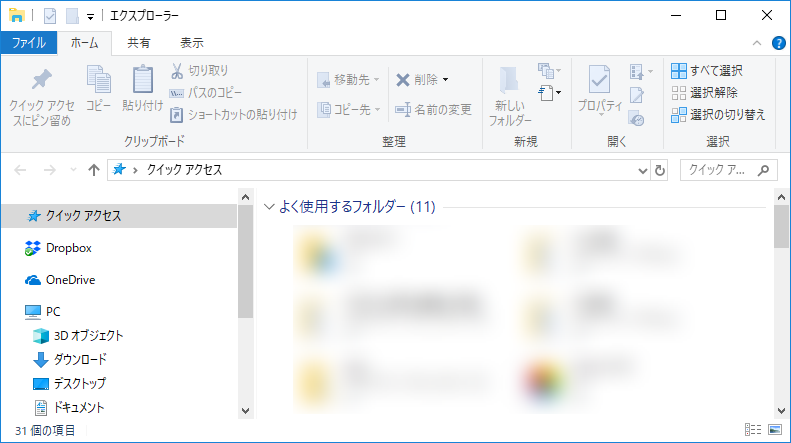
Windowsキー + F
フィードバックHub を開きます。
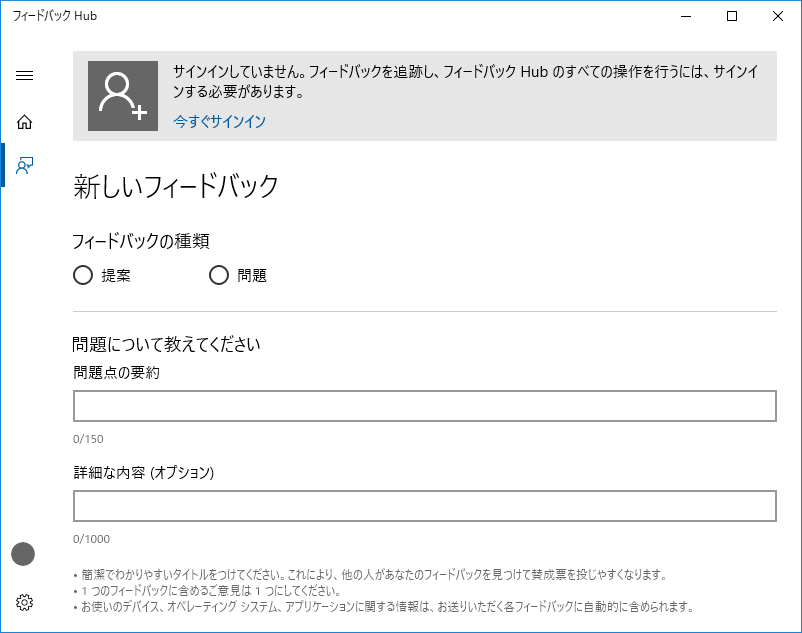
Windowsキー + Ctrl + F
PC の検索をします。
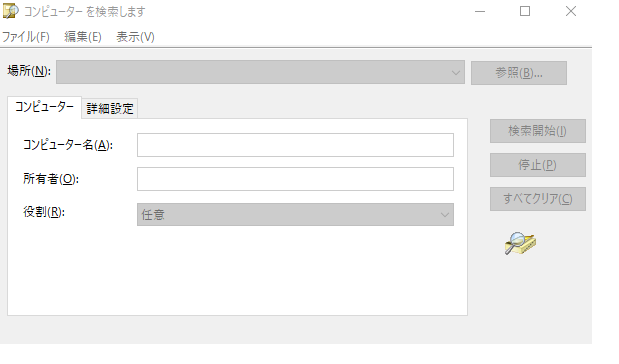
Windowsキー + G
ゲームバーを開きます。

Windowsキー + I
[設定] を開きます。
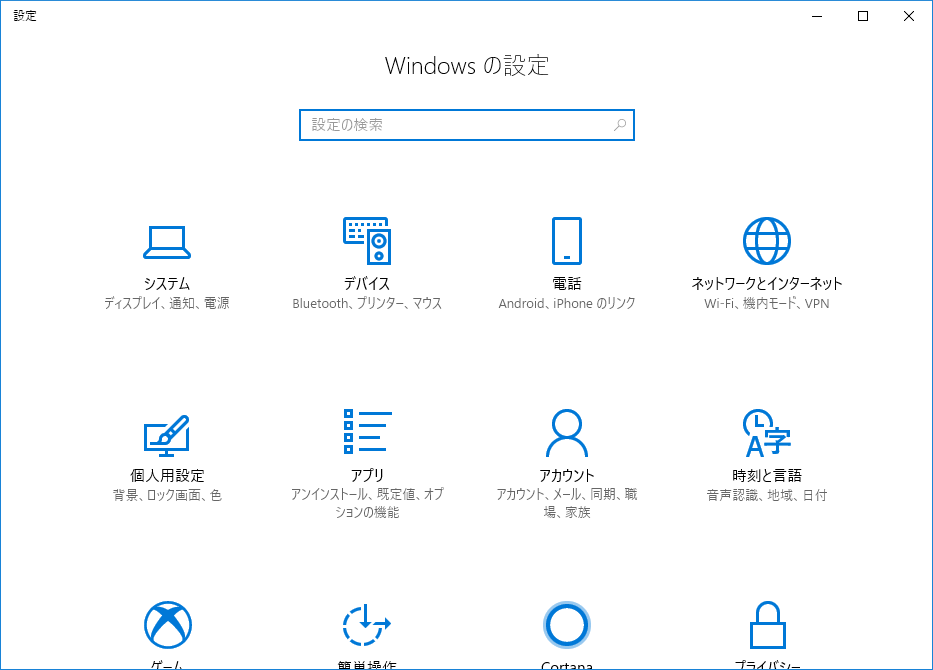
Windowsキー + K
[接続] クイックアクションを開きます。
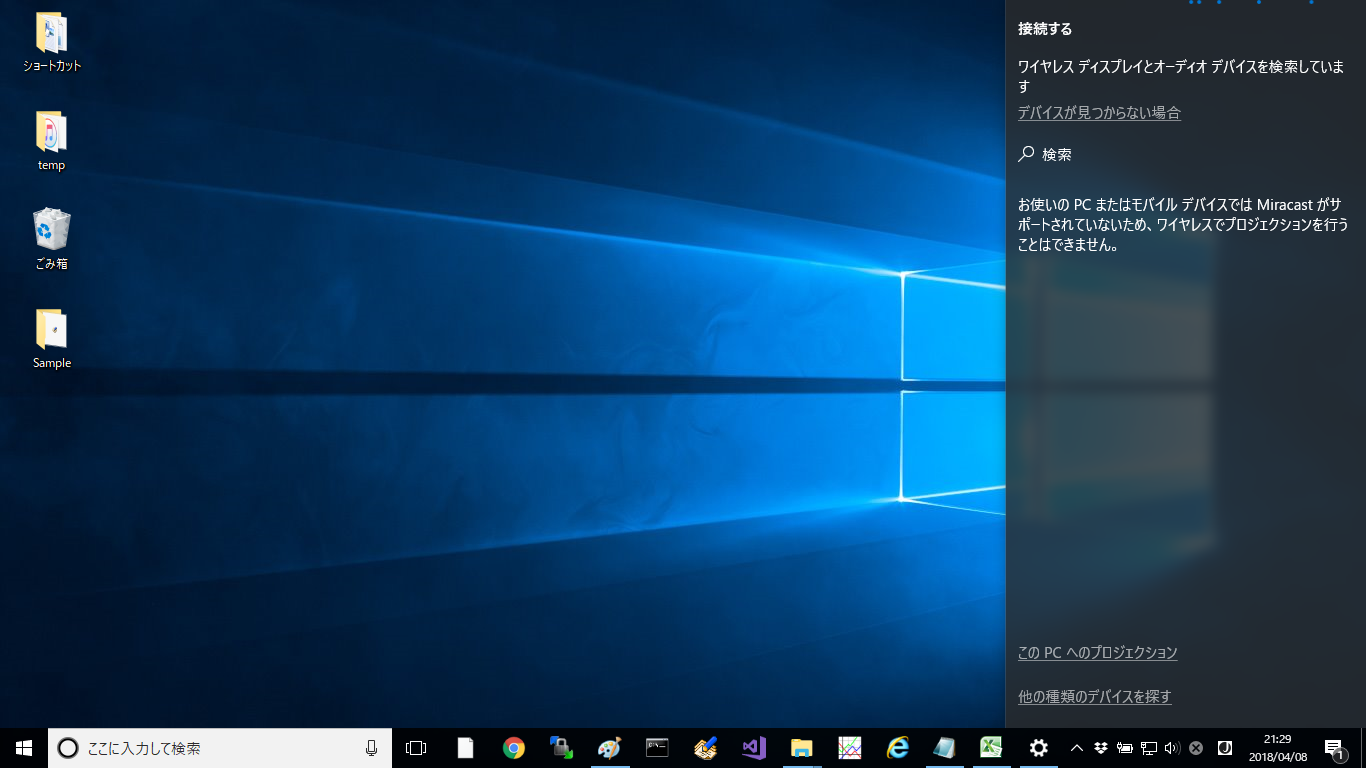
Windowsキー + L
PC をロックします。
Windowsキー + M
全てのウィンドウを最小化します。最小化したウィンドウの復元するためには、Windowsキー + Shift + Mを押す必要があります。
似たようなショートカットキーに、Windowsキー + Dがあります。Windowsキー + Dの場合、元の画面を復元するためにもう一度Windowsキー + Dを押せばいいです。使用するキーが1つで済むWindowsキー + Dの方が使い勝手が良いです。
Windowsキー + Shift + M
Windowsキー + Mで最小化したウィンドウを復元します。
Windowsキー + P
プレゼンテーション表示モードを開きます。2つ以上のディスプレイを使用している場合に使うショートカットキーです。
「PC画面のみ」「複製」「拡張」「セカンドスクリーンのみ」の4パターンを[P]ボタンまたは矢印キーで行き来します。Escを押すと設定画面を閉じます。
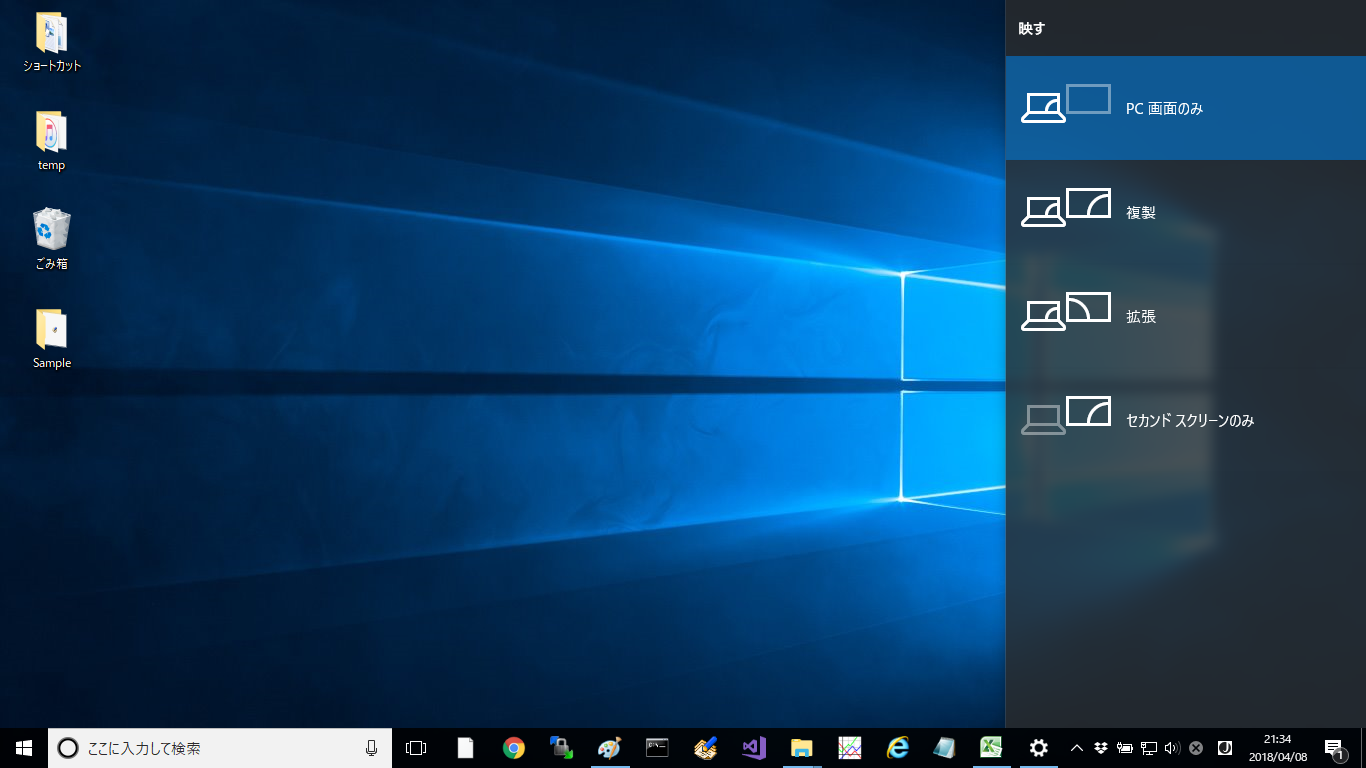
Windowsキー + R
[ファイル名を指定して実行]を開きます。
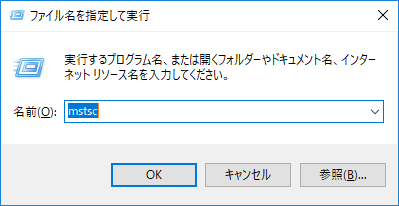
※Windowsキー + Rで呼び出せるアプリケーションの一覧は以下の記事から確認できます。
Windowsキー + S
検索をします。
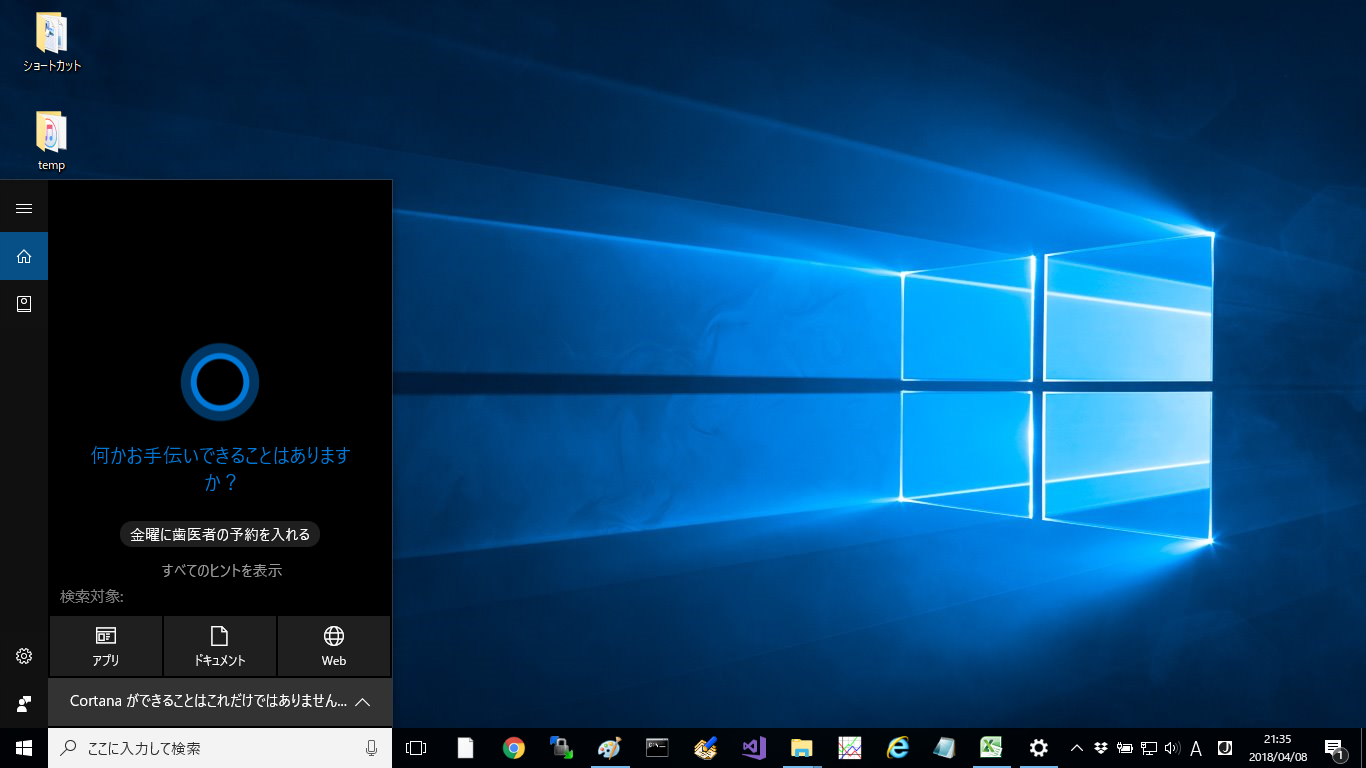
Windowsキー + T
タスクバーにフォーカスを移動します。
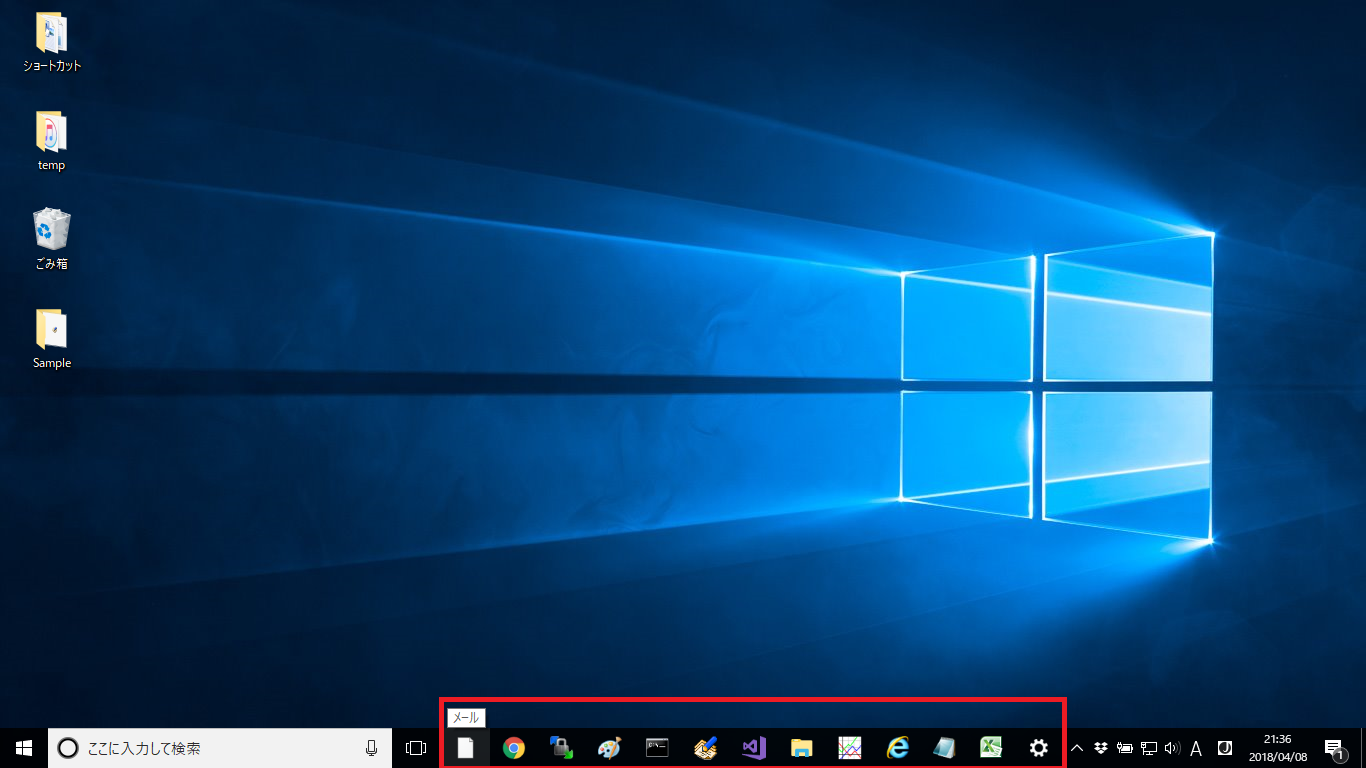
Windowsキー + U
[簡単操作] を開きます。
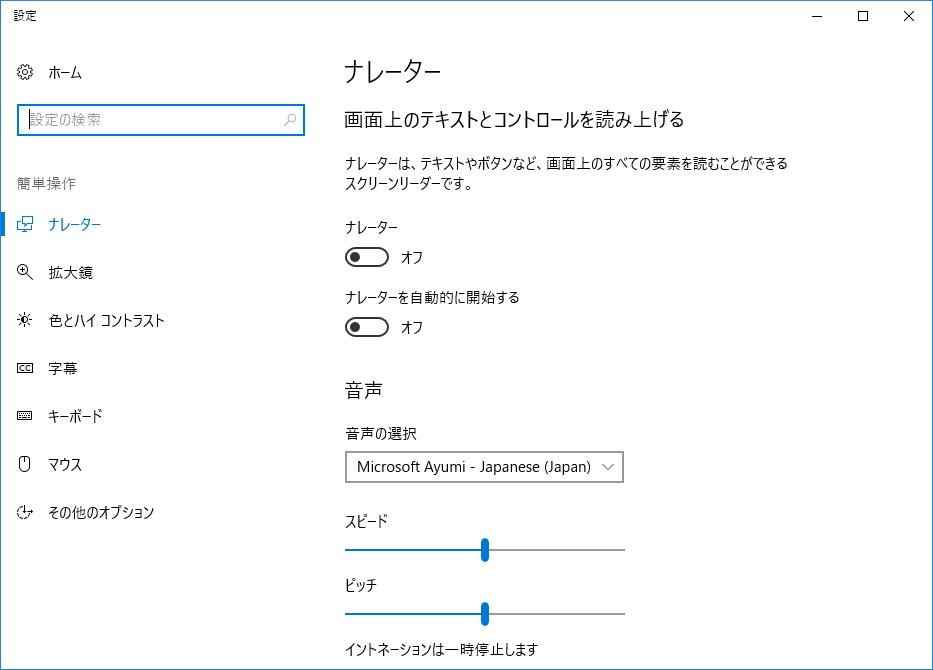
Windowsキー + X
[クイックリンク] メニューを開きます。Windowsボタンを右クリックした時と同等の動きをします。
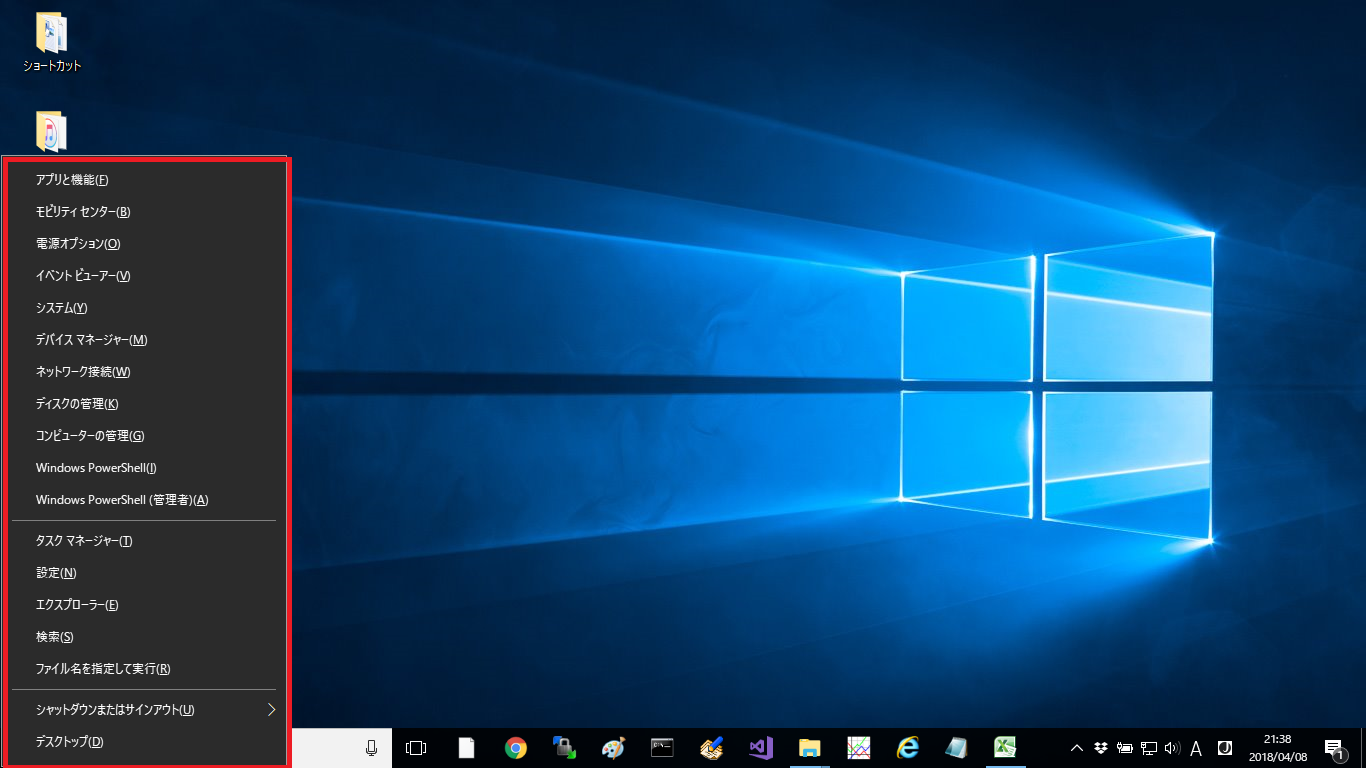
Windowsキー + コンマ (,)
デスクトップをプレビューします。
似たようなショートカットキーに、Windowsキー + Dがあります。Windowsキー + Dはデスクトップがアクティブになるので、Windowsキー + Dの方が使い勝手が良い場合が多いです。
Windowsキー + Pause
[システムのプロパティ] を開きます。
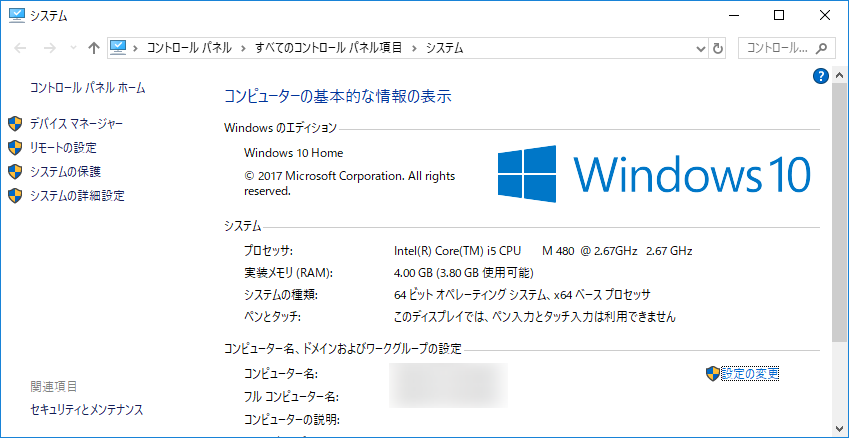
Windowsキー + [+]キー
拡大鏡を開きます。
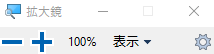
Windowsキー + 数字
タスクバー上の数字に対応するアプリを起動します。例えば、下のようなタスクバーで、Windowsキー + 4を押した場合、左から4番目にあるペイントを開きます。
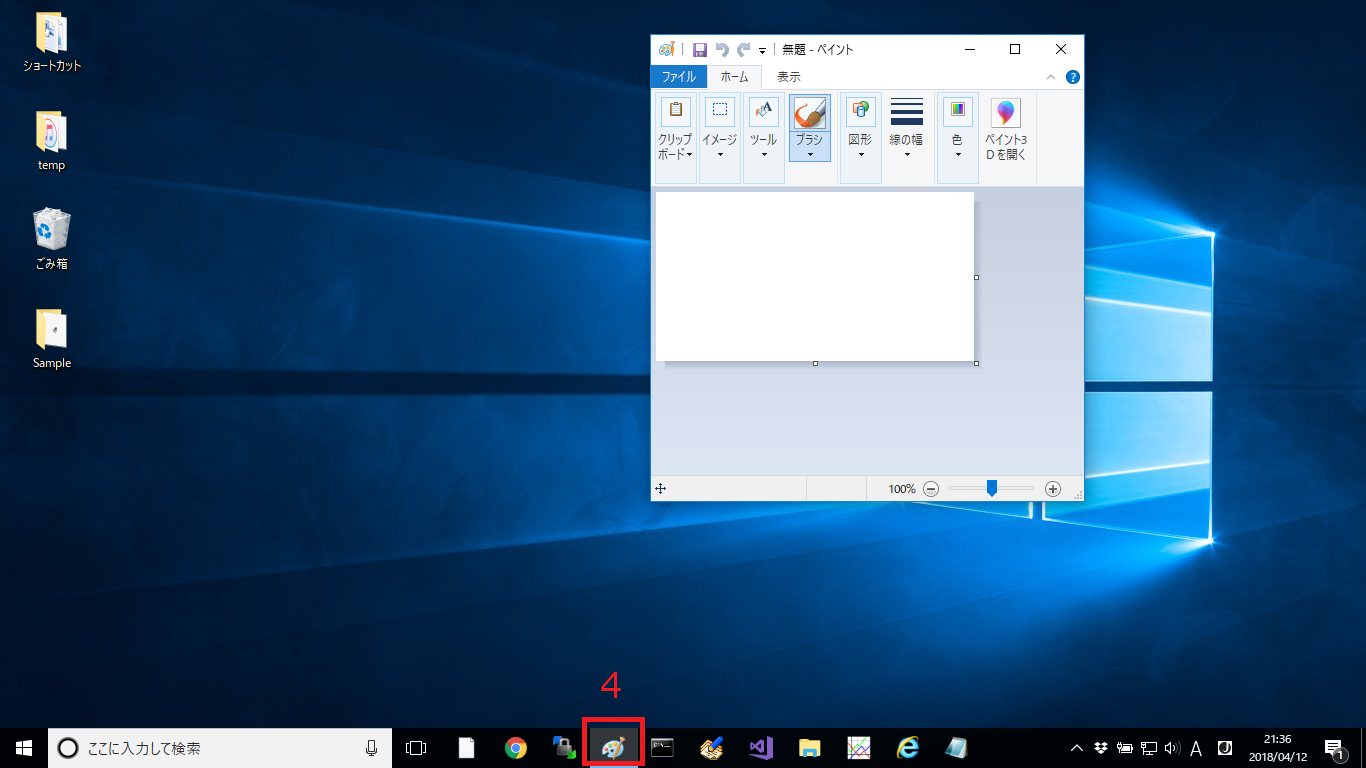
Windowsキー + Shift + 数字
タスクバー上の数字に対応するアプリを新規で起動します。Windowsキー + 数字の場合は、1つの画面しか起動できません。一方で、Windowsキー + Shift + 数字の場合は複数の画面を起動できます。
Windowsキー + Ctrl + 数字
タスクバー上の数字に対応するアプリの画面を切り替えます。
Windowsキー + Alt + 数字
タスクバー上の数字に対応するアプリのジャンプリストを開きます。アプリを右クリックする動作に相当します。例えば、下のようなタスクバーで、Windowsキー + 4を押した場合、左から4番目にあるペイントを開きます。
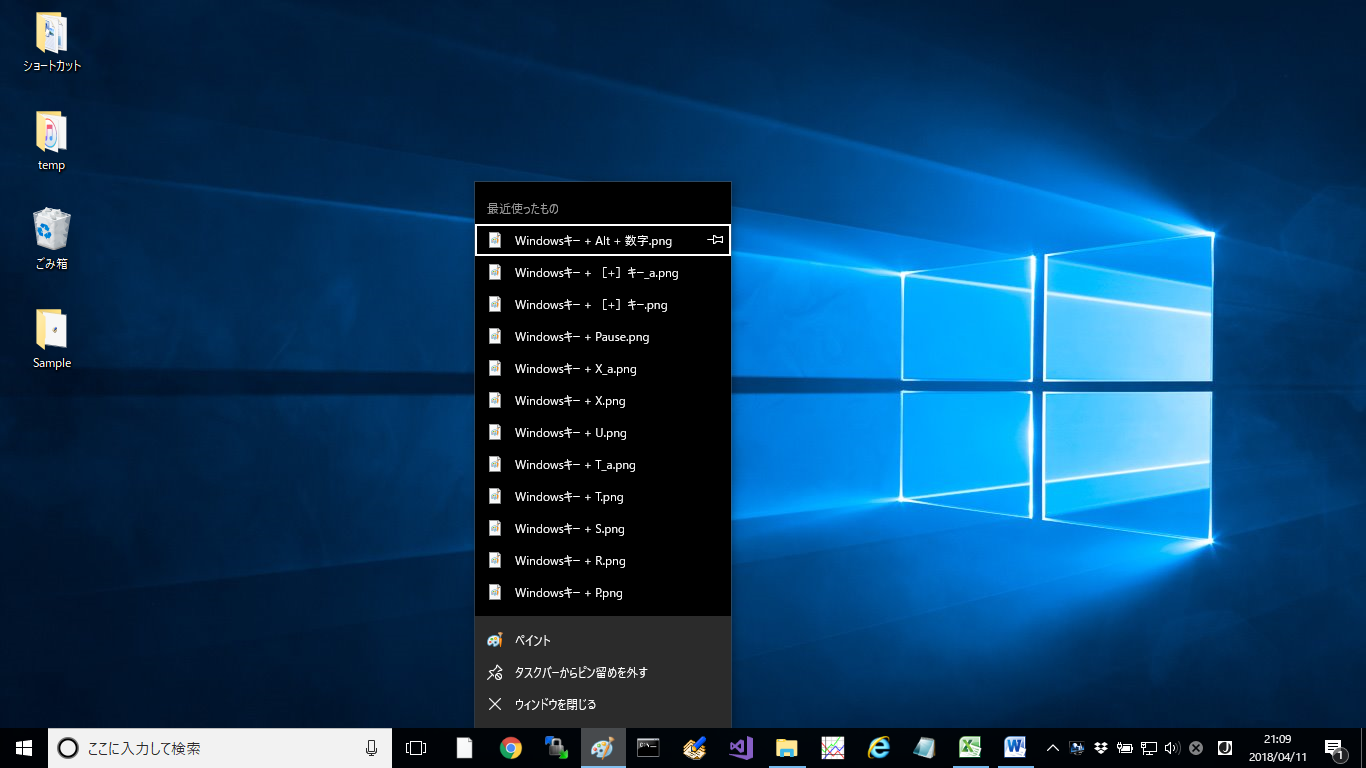
Windowsキー + Ctrl + Shift + 数字
タスクバー上の数字に対応するアプリを新規で管理者として起動します。
Windowsキー + Tab
タスクビューを開きます。矢印キーかクリックすることでアクティブにしたい画面を選ぶことができます。Windowsキー + Tabを再度押すか、Escで元の画面に戻ります。
ディスプレイを2つしている場合、Tabで異なるディスプレイ間を行き来できます。
Windowsキー + ↑
ウィンドウの最大化をします。解除したい場合は、Windowsキー + ↓で元の大きさに戻せます。
Windowsキー + ↓
ウィンドウの最小化をします。
ただし、Windowsキー + ←(→)を使って、片側に画面を寄せた状態の場合は少し特殊です。この場合、Windowsキー + ↑(↓)で画面を上(下)に寄せることができます。もう一度、Windowsキー + ↑(↓)を押すと最大化(最小化)します。
Windowsキー + ←(→)をうまく組み合わせると次のような画面の使い方もできます。
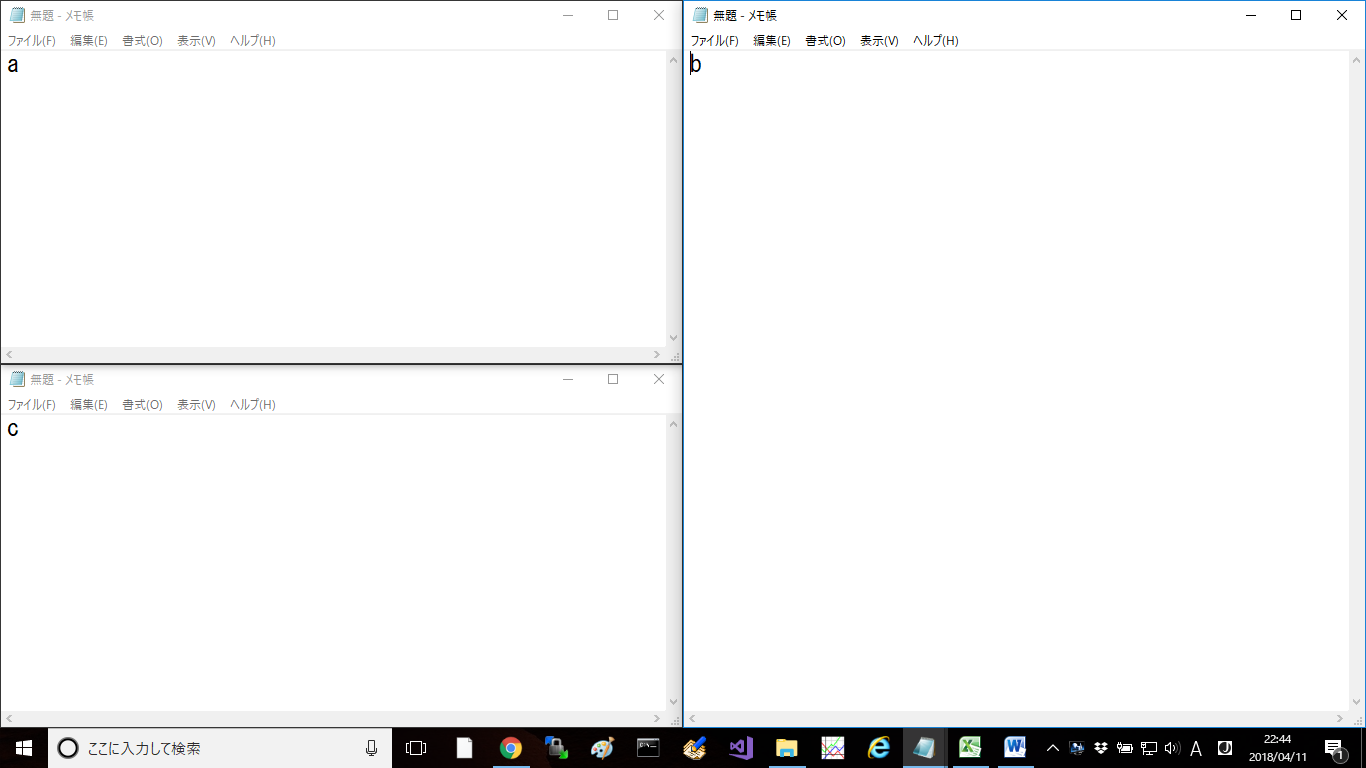
Windowsキー + ←(→)
「左寄せ状態」⇄「元の状態」⇄「右寄せ状態」(⇄「左寄せ状態」)を行き来します。
2つの画面を比較する場合や、片方の画面からもう片方の画面へ文字をコピーする時などに使います。
もし、複数のアクティブなウィンドウが存在している状況で、1つのウィンドウを「右(左)寄せ状態」にしたら、次のような画面が現れます。
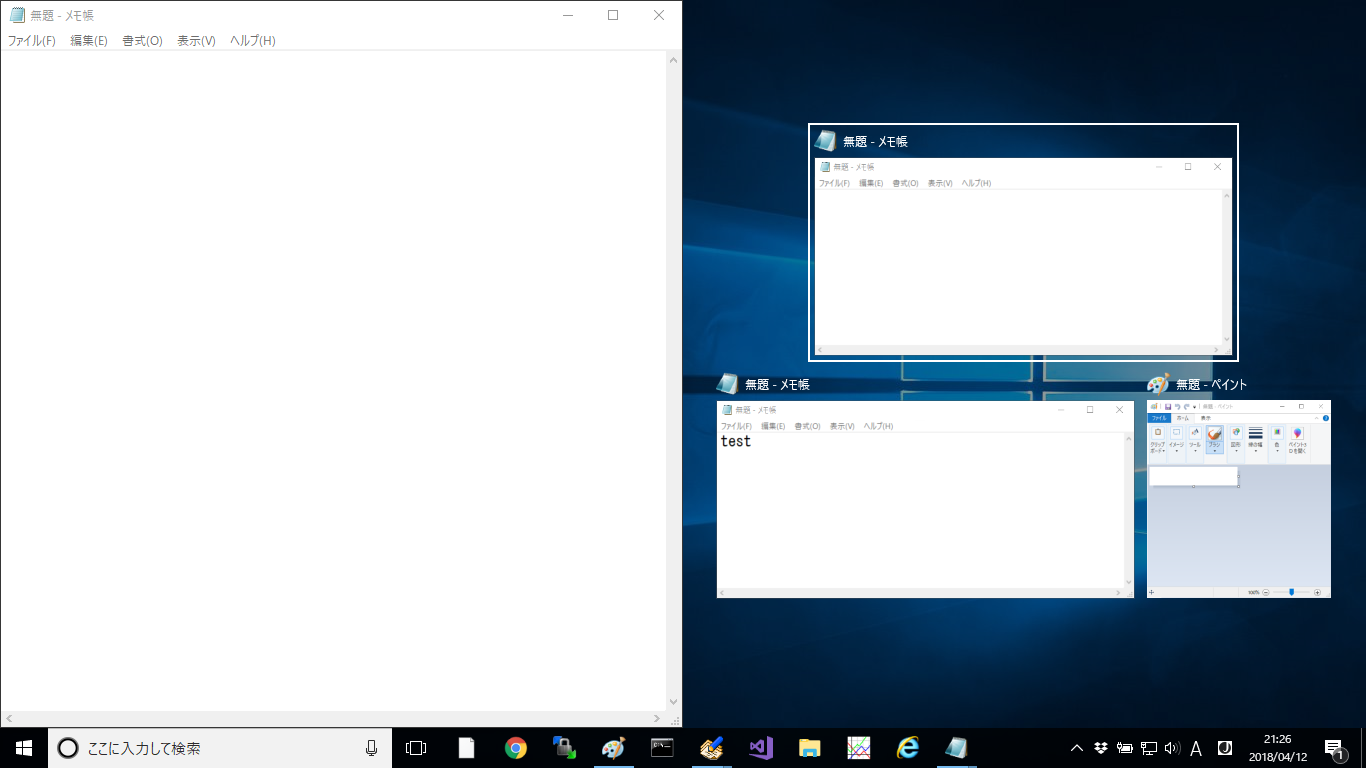
Windowsキー + Home
アクティブなウィンドウ以外の全てのウィンドウを最小化します。もう一度、押すことで元の状態に戻ります。
Windowsキー + Shift + ↑
ウィンドウを上下方向に拡大します。
Windowsキー + Shift + ←(→)
アクティブなウィンドウを別のディスプレイに移動します。
Windowsキー + Shift + ←であれば、アクティブなウィンドウを右から左に移します。
逆に、Windowsキー + Shift + →であれば、アクティブなウィンドウを左から右を移します。
※ディスプレイが複数ないとこのショートカットキーは意味がないです。
※Windowsキー + ←(→)で、ウィンドウを移動することができます。そのため、Windowsキー + Shift + ←(→)を利用する機会は少ないでしょう。
Windowsキー + Space
入力方式を切り替えます。Alt + Shiftでも入力方式の切り替えを行うことができます。
Windowsキー + Ctrl + Enter
ナレーターを開きます。
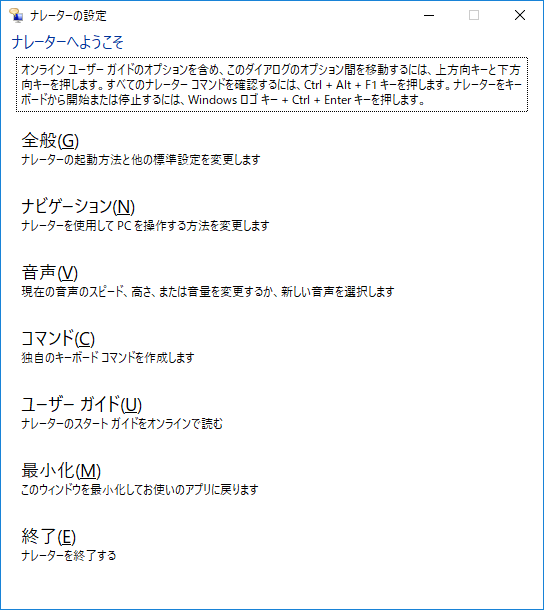
Windowsキー + /(スラッシュ)
選択範囲の文字を再変換します。[変換]ボタンでも同様の動きをします。そのため、このショートカットキーを覚える優先度は低いです。
Windowsキー + Ctrl + D
新しい仮想デスクトップを追加します。
仮想デスクトップに関しては以下の記事を参照してください。
Windowsキー + Ctrl + →
仮想デスクトップ(右側)と切り替えます。
Windowsキー + Ctrl + ←
仮想デスクトップ(左側)と切り替えます。
Windowsキー + Ctrl + F4
仮想デスクトップを閉じます。
~プログラミングを勉強してみませんか?~
TechAcademy [テックアカデミー] ![]() は無料の体験講座が用意されているので、気軽に体験できます。
は無料の体験講座が用意されているので、気軽に体験できます。
※私(サイト主)も無料体験講座を実際に受けてみました(→感想)





