
スポンサーリンク
※サイト運営にサーバーは必須です※
~このサイトもエックスサーバー![]() を使用しています~
を使用しています~
![]()
目次
はじめに
ASUSの15.6インチのディスプレイは非常に便利です。
USBで接続することが可能で、重量も軽く、簡単に持ち運べます。
ノートパソコンで、デュアルディスプレイ環境を構築したいとなると、これ以上に賢い選択肢を知りません。
ここ最近、自宅用とは別に、業務用として新たに、AUSUのディスプレイを買おうとしました。
その時の経験と所感をまとめたいと思います。
※つまり、私は自宅用と業務用でASUSの15.6インチのディスプレイを合計2枚持っています。それだけ、貢いで愛用しているということです。
ASUSの15.6インチディスプレイの比較
| 商品名 | 最大解像度 | パネル | USBケーブル |
| MB168B | 1366×768 | TN | USB Type-microB |
| MB168B+ | 1920×1080 | TN | USB Type-microB |
| MB169B+ | 1920×1080 | IPS | USB Type-microB |
| MB169C+ | 1920×1080 | IPS | USB Type-C |
168は古いモデルで、169は新しいモデルです。
古いモデルと新しいモデルの大きな違いの一つはパネルの種類でしょう。
ディスプレイの動作確認
私が自宅用で持っているディスプレイはMB168B。
ディスプレイの購入前に、問題なく動くか確認したくて、業務用のパソコン(解像度1920×1080)にMB168B(解像度1366×768)をつなぎました。その結果、MB168B側のディスプレイの文字がにじみました。
業務用のパソコンの解像度を1366×768に下げてみましたが、両ディスプレイの文字がぼやけるという結果になりました。
※自分のパソコンの解像度を確認・変更するには、デスクトップで、右クリックし、「ディスプレイの設定」を選択すればできます。
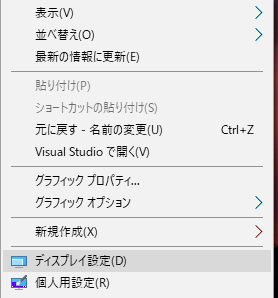
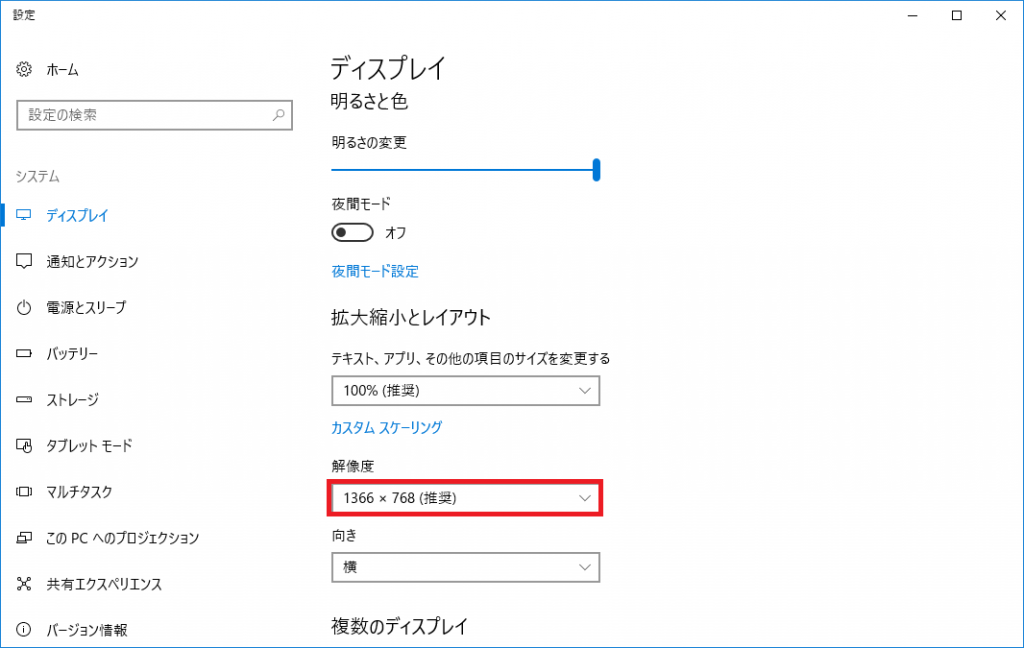
自宅用のパソコン(解像度1366×768)は問題なくMB168B(解像度1366×768)を使用できています。
以上のことから、文字のぼやける原因は、パソコン側とディスプレイ側の解像度のズレだろうとわかりました。
解像度のズレがでないように、業務用は解像度が1920×1080のモデルを買うことに決めました。
MB168B+か、MB169B+のどちらを買うか迷いましたが、せっかくなので、新しいMB169B+モデルを買うことにしました。
※今にして思えば、MB169C+という選択肢もありだったかなと思います。USB Type-Cが使用しているパソコンにつながらないと勘違いして、候補から外していました。
※ちなみに、自宅用のパソコン(解像度1366×768)に対してMB169B+(解像度1920×1080)をつないでみましたが、この場合もMB169B+側のディスプレイの文字は少しぼやいているように感じました。解像度1920×1080のパソコンに1366×768のディスプレイを使う時よりはだいぶましなぼやけ方でしたが。
ASUSのディスプレイの購入ついでに買っておきたいもの
1:USBケーブル
付属のケーブルは少し構造がやわです。
事実、私のMB168Bの付属のケーブルは、既に壊れかけています。買った当初と比べると、接触がかなり悪くなってしまいました。
ついでに言えば、付属のケーブルはあまり長くはないです。
この反省を生かして、以下のような1.5メートルのケーブルも購入してみました。
エレコム USBケーブル USB3.0 A-microBタイプ スタンダード 1.5m ブラック USB3-AMB15BK
※買ったはいいが、思った以上にコードの直径は太かった。ついでに言えば、固くて、コードが少し曲げづらかった。今度似たようなコードを買う時はこの反省を生かしたいものです。
2:スタンド
ASUSのディスプレイのケースをスタンドとして使用可能です。
ただし、結構かさばります。スペースが狭い場合は、なおさらそう感じます。
スタンドの値段は高くないので、簡易的なスタンドは買って損はないです。
私が買ったのは以下のスタンド
Anker タブレット用スタンド 角度調整可能 iPad・iPad mini・Nexus 7等
まとめ
・ASUSの15.6インチディスプレイを買うときは、自分が使う予定のパソコンの解像度に合わせた方がよい
~プログラミングを勉強してみませんか?~
TechAcademy [テックアカデミー] ![]() は無料の体験講座が用意されているので、気軽に体験できます。
は無料の体験講座が用意されているので、気軽に体験できます。
※私(サイト主)も無料体験講座を実際に受けてみました(→感想)








