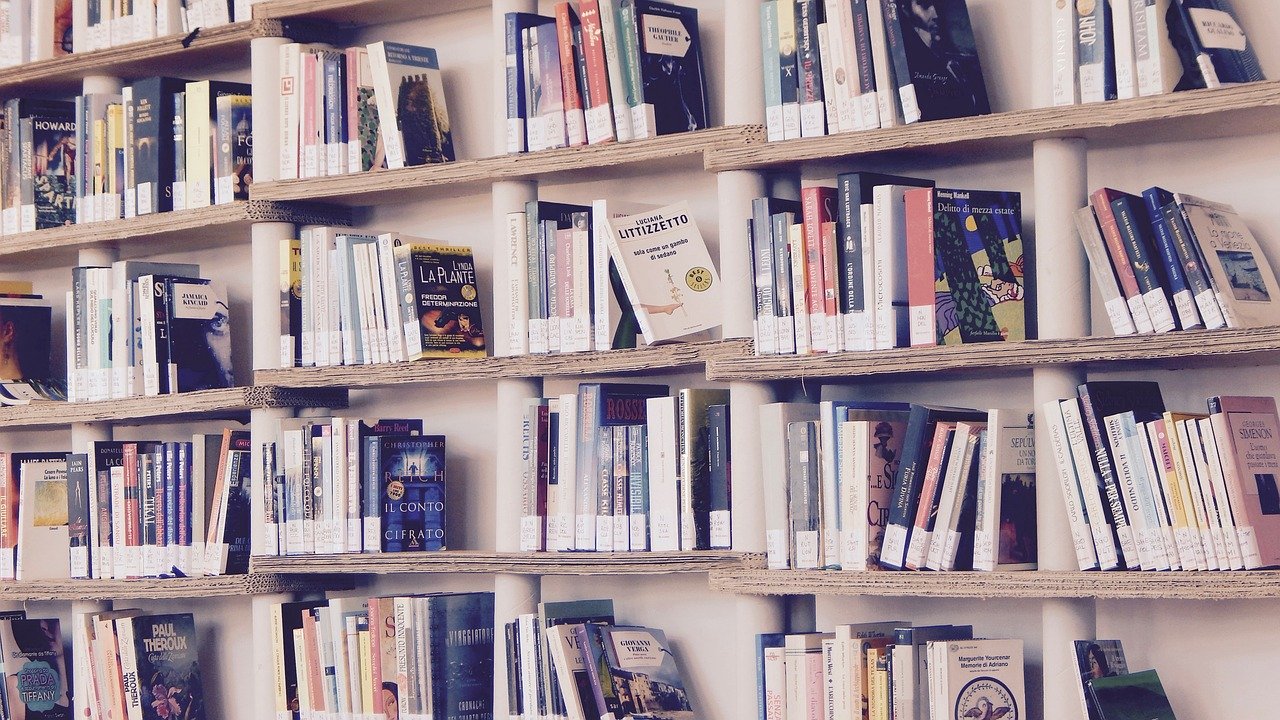
スポンサーリンク
※サイト運営にサーバーは必須です※
~ ロリポップ! ![]() はコスパのよい初心者向けサーバーです~
はコスパのよい初心者向けサーバーです~
![]()
目次
はじめに
新しいドメインを手に入れて、WordPressでサイトを作る時に、もう一度0から設定をするのがしんどい。
プラグインの設定をいちいちするよりは、サイトを丸ごとコピーしてから、余計なファイルを落とした方が手っ取り早くすむ場合がある。
そこで、私は「Duplicator」というプラグインを使ってサイトごと移行した。
基本的に外部参考サイトの手順通りで、サイトの設定ができる。だが一部躓く可能性があるのでそこをきちんと説明したい。(主に自分のためのメモもかねて)
外部参考サイト:「Duplicator」プラグインを使えばWordPressのサイトを丸ごと移行できる!
一番つまづく最大のポイント
移行先のMySQLデータベースの「Host」「Name」「User」「Password」の情報が必要になる。この部分が一番よくわからなくなる可能性が高い。
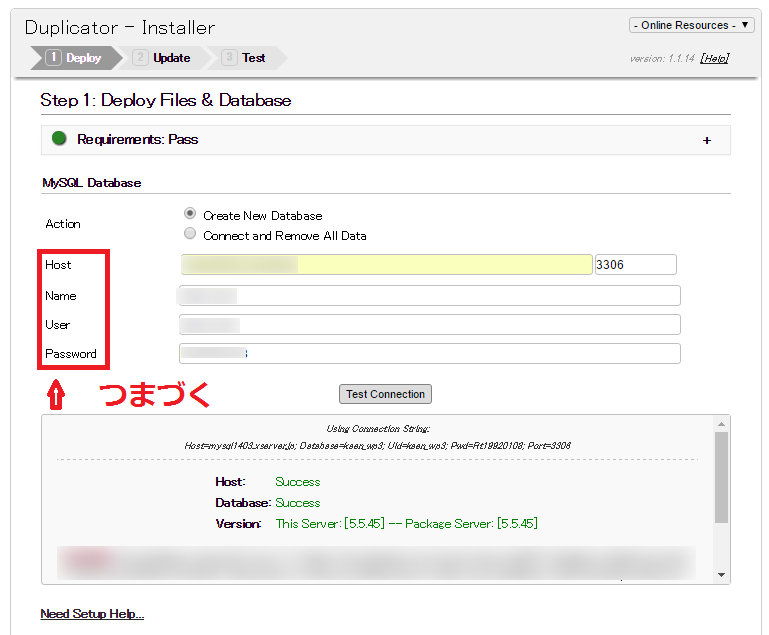
「Host」「Name」「User」「Password」の情報は、移行先のサーバー管理情報を確認しないとわからない情報だ
もしエックスサーバーを使っている場合は、エックスサーバーで、MySQLのデータベースの確認方法という記事を参照。
「Duplicator」のバグ?
画像ファイルのタイトルに日本語が入っていると、ファイルの名前の内、日本語部分は認識されずスキップされた。
画像ファイルはきちんと移行するが、ファイルの名前が一部掛けて、結果としてサイトの画像が正しく表示されない。
アップロードしている画像が移行先にも必要ならその点に気を付ける。
移行してからサイト公開までにしておくとこと
「Duplicator」で使ったファイルの削除
installer.phpはセキュリティー上、ずっとあるとよろしくないので削除すること。(「Duplicator」からも促されるはず)
zipファイルも展開した後は用済み。あっても得することがないので消す
wp-nologin-redirectというプラグインを有効化
「wp-nologin-redirect」というプラグインを有効にすると、外部の人がサイトを見れなくなる。
全く同一のサイトが存在することは、Googleに対する評価が悪くなる。
そもそも、移行作業中の段階でのサイトはあまり見られたくない。サイトが完成するまで「wp-nologin-redirect」を有効にしておき、サイトを作り終えたら、削除すればいい。
必要ないファイルを削除
画像ファイルの削除
以下の場所に、WordPressの画像ファイルが存在。
/home/(ユーザー名)/(ドメイン)/public_html/wp-content/uploads/(西暦)/(月)
記事の削除
ごみ箱にぶち込んで、ごみ箱を空にする。
一部のページ(主に固定ページ)を使いまわす時は、これを機にリビジョンも消して、すっきりさせる、リビジョンを消すプラグインは「Better Delete Revision」などが存在
※固定ページは久しぶりに編集するとやり方を忘れている恐れがある。
「固定ページ」の「固定ページ一覧」に新たにページを作っても、サイトに反映されない。
「外観」の「メニュー」に入り、メニューを編集してから、「メニューを保存」を押す。
広告コードの張り替え、サイトの追加
ゆるゆるのASPでない限り、新しいサイトをきちんと登録しないといけない。
GoogleアナリティクスとSearch Consoleへの登録
新しサイトのGoogle アナリティクスをきちんと登録しないとカオスな状況になりうる。
忘れずに設定する。
Search Consoleは「wp-nologin-redirect」を有効にしている場合、外部から来たユーザーを追い返している状態なので、うまく設定できない。「wp-nologin-redirect」の設定をきる必要がある。
~ギャンブルに絶対儲かる必勝法があるのだろうか?~
私(サイト主)はこの疑問に対して非常に興味を持ち、プログラミングで検証してみました。
このサイトを応援してもいいかなと思う人はぜひとも購入を検討してみてください。






