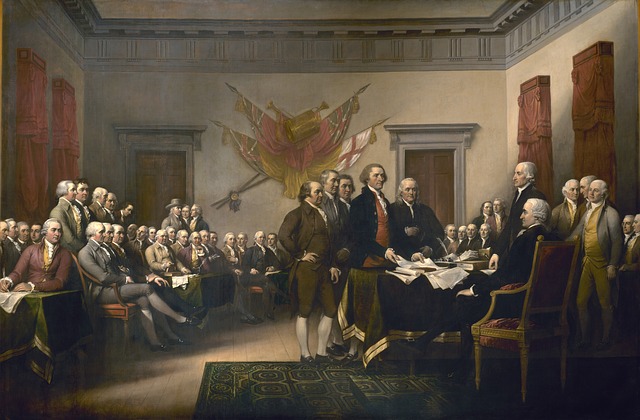データ型とは?
プログラミングにおいて、変数を使用する際に、データの入る種類を指定してあげる必要があります。
このデータの種類がデータ型です。
実際に、具体例を挙げた方がわかりやすいと思います。
例えば、整数であれば、主にint型と呼ばれるタイプのデータ型を使用します。
小数点を扱い場合は、double型がよく使われます。
文字列であれば、string型が使用されます。
int i = 3000;
double d = 20.0;
string txt = “Hello”;
例えば以下のように、文字を使いたい時に、int型で変数を指定することはできません。
//エラーが起こる
int i = “おはよう”;
データ型は大きく分けて2種類あ... 続きを読む
はじめに
float型が32ビットで表現されることは知っていました。
しかし、どうやって小数の数字を扱っているのか、あまりよくわかっていませんでした。
この記事では、float型について私がわかったことを整理します。
主な参考サイト
浮動小数点数型と誤差
単精度浮動小数点数(wiki)
非正規化数(wiki)
※間違いがあったら、コメント欄で指摘していただけると助かります。
32ビットの内訳
1ビット:符号
8ビット:指数部
23ビット:仮数部
符号(1ビット)
-、+かで0か1が割り振られる。
指数部(8ビット)
8ビットなので、byte型をイメージすると、0~255の256通りの表現を行うことができます。
sbyte型をイメージすると、2の(-128乗)~2の(127乗)まで表現... 続きを読む
変数の宣言と初期化の方法
変数を使う際に、まずは、データ型と名前を指定します。
このように変数を使えるようにすることを「変数の宣言」といいます。
int x;
例えば、データ型がint型(整数型)で、名前が「x」の変数を宣言するには以下のように書きます。
ここで「x」の値を10にしたい場合、以下のように書きます。
x = 10;
変数に値を初めて代入することを変数の初期化と呼びます。
また、代入する最初の値を初期値と言います。
一連の流れをまとめると以下のようになります。
//変数の宣言
int x;
//変数の初期化(初期値の代入)
x = 10;
変数の宣言は同じデータ型であれば、まとめて行うこともできます。
以下の例では、x,y,zをまとめて宣言しています。
※変数と変数の間は「... 続きを読む
変数(variable)とは?
プログラミングにおいて、変数とは、文字や値を入れておく箱のようなものです。
「変」数と書いてあるように、プログラムの実行の際に、何度でも値を「変」えることができます。
まずは、以下のプログラムを動かしてみましょう。
※言語はC#
上のコードの実行結果は以下のようになります。
1回目:xの値は10
2回目:xの値は20
それでは、以下で詳しいコードの内容を見ていきます。
int x;
最初の行では、変数を宣言しています。
ここではint型と呼ばれる整数を格納するデータ型を使用しています。
そして、その変数の名前はxと名付けます。
x = 10;
xの値に10を代入しています。
ここで=(イコール)は、右辺と左辺が等しいということを... 続きを読む
コンソールに文字を出力する
Visual Studioでコンソールアプリケーションを作って以下のコードを書いてください。
※Visual Studioでコンソールアプリケーションの作り方がわからない場合→Visual Studioでコンソールアプリケーションをつくる方法
Console.WriteLine()はカッコの中に入っている文字列をコンソールへ出力することを意味します。
ここでは、「”」(ダブルクォーテーション)に囲まれた「Hello」が出力されます。
Console.WriteLine()を書いた後に「;」(セミコロン)を忘れないようにしてください。
「;」(セミコロン)は日本語でいえば句点(。)に相当します。文章を区切るものだと思ってください。
※注意「;」(セミ... 続きを読む
コンソールが一瞬で消える時の2つの解決方法
Visual Studioで作成したコンソールアプリケーションが一瞬で閉じる場合、以下のようにすれば、解決します。
解決方法1:デバッグなしで実行(Ctrl+F5)
プログラムを実行する際に、デバッグの開始(F5)でなく、デバッグなしで実行(Ctrl+F5)を使用します。
※ショートカットキーを使わない場合は、上のタブの「デバッグ」から「デバッグなしで実行」を選択する。
注意:コードを実行する方法には、緑色の△ボタンを押す方法も考えられます。しかし、これは(Ctrl+F5)でなく、F5に対応しています。そのため、この△を押しても、コンソールアプリケーションが一瞬で閉じる問題に対しては無力です。
※下図、赤枠に囲まれているボタンのこと... 続きを読む
Console.ReadKeyメソッドとは?
Console.ReadKeyメソッドは、入力されたキーを読み込みます。
例えば、上のようなコードを走らせて、「Enter」キーを押した場合、以下のような結果になります。
押されたキーはEnter
※実行環境:Visual Studio 2017。言語;C#
Console.ReadKeyメソッドは、ユーザーの入力を待つ特徴を持ちます。このとから、コンソールが一瞬で消える場合の対処法として、Console.ReadKey();を最後に付け加えることがあります。
... 続きを読む
コンソールアプリケーションとは?
グラフィカルインターフェイス(GUI)を使わないアプリケーションのことです。
テキストボックスの入力やボタンのクリックなど、直観的に操作しやすいものを使いません。そのかわりに、キーボードから直接コマンドを入力して、アプリケーションを動かします。
コンソールアプリケーションの例として、以下のような黒い画面で動くアプリケーションが挙げられます。
作成の仕方
Visual Studioを立ち上げて、「ファイル」→「新規作成」→「プロジェクト」を選びます。
すると、次のような画面が現れます。ここで以下の項目を編集します。
言語の選択:ここでは「Visual C#」を選択(C#のアプリケーションを作成したいので)
作成するもの:「コン... 続きを読む
はじめに
Unityに関連する書籍は多く出版されている。
現在Unityの最新バージョンは5.6.1であるが、書籍というのは書くのに時間がかかるため、最新のバージョンを常に追えるわけではない。
場合によっては、ひどく前のバージョンの書籍がいまだに流通していたりする。
「Unityではじめる2Dゲームの作り」もそのような本の一つであり、書籍での対応バージョンは、4.5.4である。
Unityではじめる2Dゲーム作り徹底ガイド スマートフォンでも遊べる本格ゲーム開発に挑戦
古いからと言って、読む価値がないかというと、そうではない。
なぜなら、ゲームの作り方に対する根本的な考え方は大きく変化しないからだ。
ゲームを楽しんでもらうために、凝らすべき工夫は何か?
アクションゲームを作る... 続きを読む
古いバージョンのUnityを導入する方法
既に、新しいバージョンのUnityを持っている。しかし、古いバージョンを導入したい場合は以下のような手順で行えばよい。
1:インストール済みのUnityのフォルダの名前を変える
後からインストールする古いバージョンのUnityに上書きされないようにする必要がある。
そのため、まずは現在のUnityのフォルダを探す。
Windowsであれば、Cフォルダの直下にある「Program Files」(または「Program Files (x86)」)の中から、「Unity」のフォルダを探す。(つまり、C:\Program Filesの中から探す)
このフォルダを適当な名前に変える。
オススメはバージョンの名前を付け加える。
例えば、以下のような感じで。
「U... 続きを読む
![]() は無料の体験講座が用意されているので、気軽に体験できます。
は無料の体験講座が用意されているので、気軽に体験できます。