
スポンサーリンク
※サイト運営にサーバーは必須です※
~このサイトもエックスサーバー![]() を使用しています~
を使用しています~
![]()
目次
はじめに
Chromeでcookieの中身を見る方法を紹介する。
上から楽な方法で紹介する。
1番目
「chrome://settings/cookies」をコピーしてURLに貼り付ける。
成功すれば、次のような画像にたどりくつくだろう。
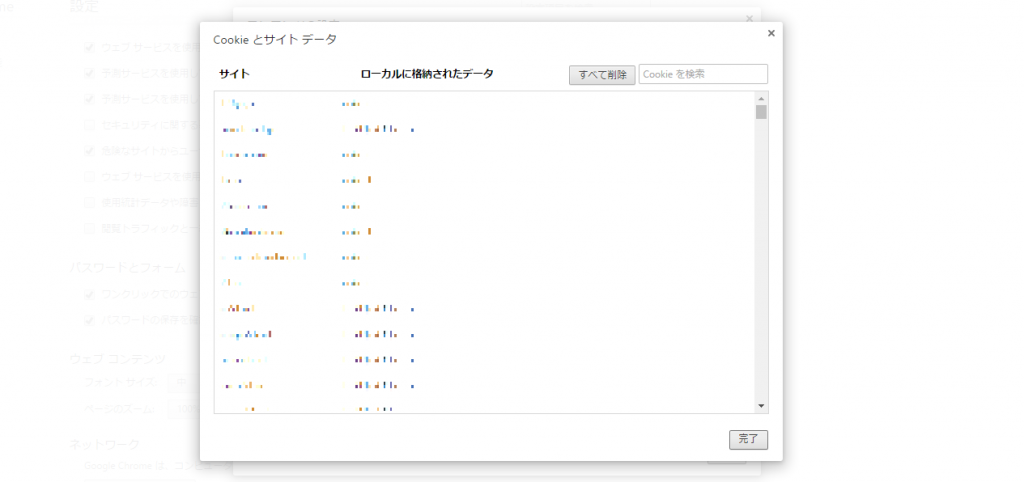
2番目
右上の三本線のマークをクリック。(「三」←こんな形のやつ)
「設定」をクリック。
一番下までスクロールして、「詳細設定を表示…」をクリック。
「プライバシー」の項目のうち右側の「コンテンツの設定…」をクリック。
Cookieの項目で「すべてのCookieとサイトデータ…」をクリック。
本質的に1番目の方法と同じ。
3番目
「EditThisCookie」というプラグインを導入する。
リンクがうまく機能しない場合は、「EditThisCookie」と検索。
下のような画像がでてくるので、「CHROMEに追加」のボタンを押す。
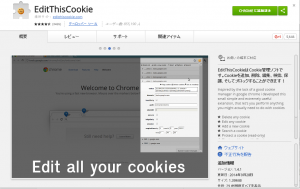
4番目
直接ファイルを見る方法。
Chromeのcookieは、以下の場所に収納されている。
「C:\Users\(ユーザ名)\AppData\Local\Google\Chrome\User Data\Default」
(※私のパソコンの環境はwindows10です。OSによって微妙に場所が異なる可能性があります)
この場所に「Cookie」という名のファイルがあるはず。
※4番目のCookieを直接見る方法だが、単純に開くと、どうも文字化けする。
TeraPadで開き、色々な文字コードを試したがうまくいかなかった。
回避方法がわかったら、改めて記事にしたい。
Cookieにまつわるちょっと気になる話
Cookieが残っているので、とあるサイトにアクセスできる。
だが、そのサイトのパスワードを忘れてしまったということはないだろうか?
そんな時、cookieの中身が見れさえすれば、パスワードを知ることができるという噂を聞いた。
そこで、私は実際中身を見ようと試みた。
だが、具体的なパスワードを直接みることができなかった。
やり方がわかったら、改めて記事を書きたい。
~Webサイトを自分で作ってみませんか?~
Webサイトを運営するにはサーバーが必須です。
このサイトは、エックスサーバー ![]() のサーバーを使用しています。
のサーバーを使用しています。
エックスサーバーは無料で10日間お試しができます。





