
スポンサーリンク
※サイト運営にサーバーは必須です※
~このサイトもエックスサーバー![]() を使用しています~
を使用しています~
![]()
ダウンロードの手順
Visual Studioをダウンロードするには、まずは、以下のMicrosoftのサイトに行く。
ダウンロード用URL:https://www.visualstudio.com/ja/
ここでは、個人であれば無償で使える「Community2017」を選択。
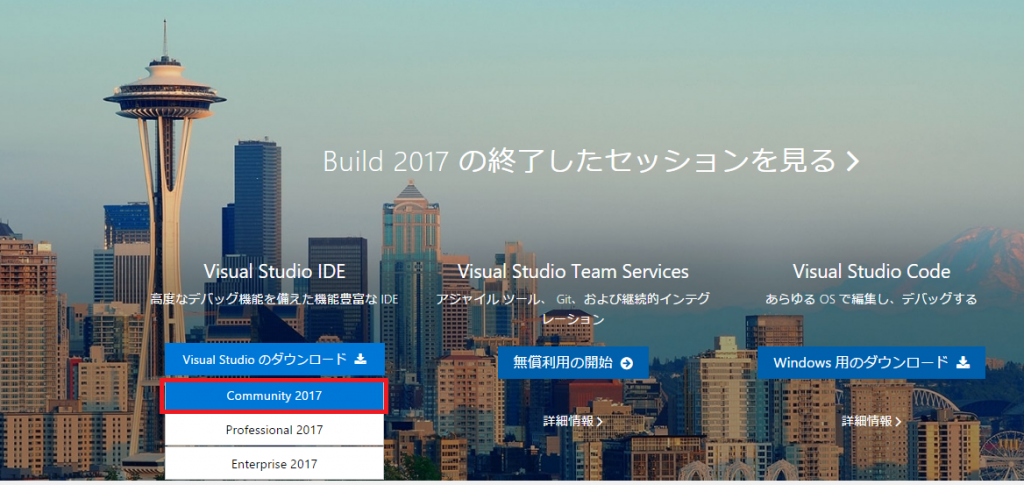
ボタンを押すと、インストーラーがダウンロードされるので、それをクリックする。
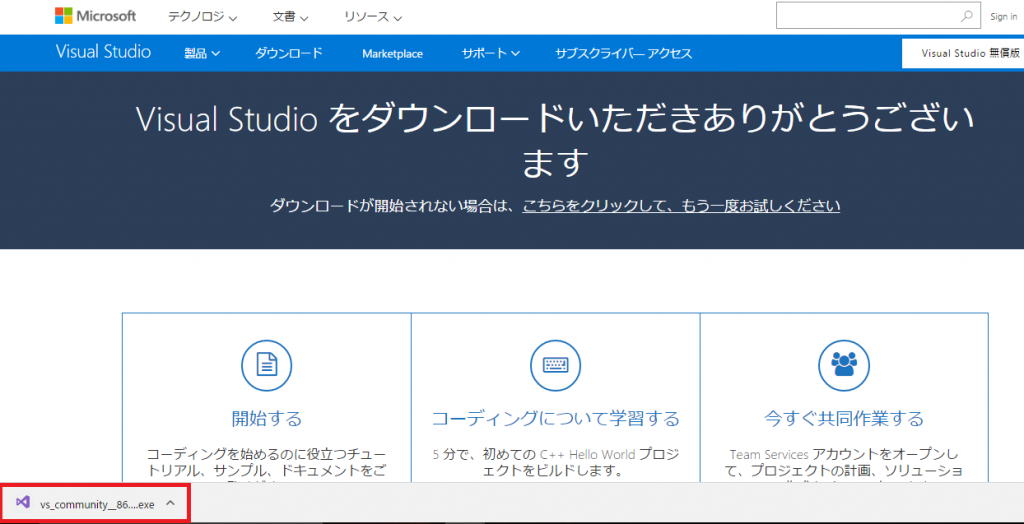
※私の使用しているブラウザはChrome。別のブラウザでは、もしかしたら、ダウンロードされたファイルが見つからないかもしれない。その場合は、エクスプローラーを立ち上げる(Windowsキー+E)。そして、ダウンロードフォルダから「vs_community_(数字).exe」というファイルを探す。
exeファイルをクリックすると、以下のような画面が現れるので「続行」を押す。
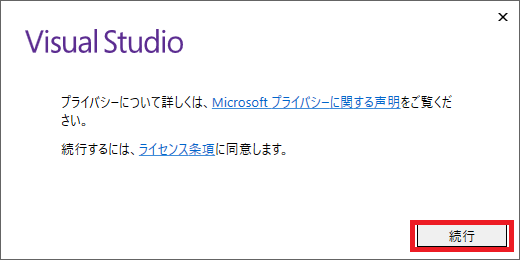
処理が始まり、2~3分程度すると次のような画面が現れる。
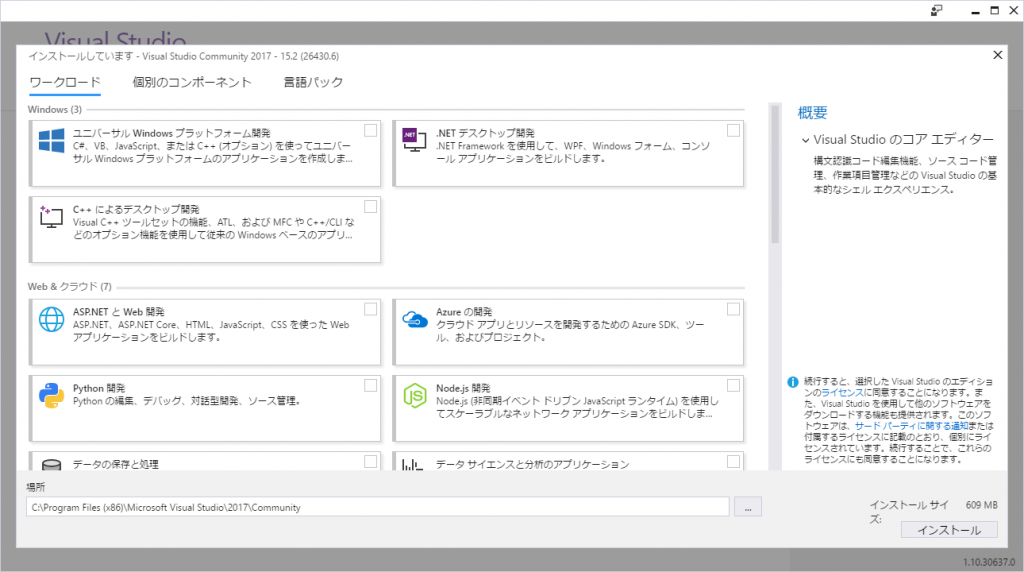
「ワークロード」の内、必要な分だけチェックする。
私は以下のものにチェックを入れた。
- 「ユニバーサルWindowsプラットフォーム開発」
- 「.NETデスクトップ開発」
- 「C++によるデスクトップ開発」
- 「Unityによるゲーム開発」
※私の主なVisual Studioの使用用途は以下の2つである。
- Windowsのデスクトップで動くソフトの作成。言語はC#、たまにC++。
- Unityでアプリ作成
より詳しく設定したい場合は「個別コンポーネント」からチェックする。
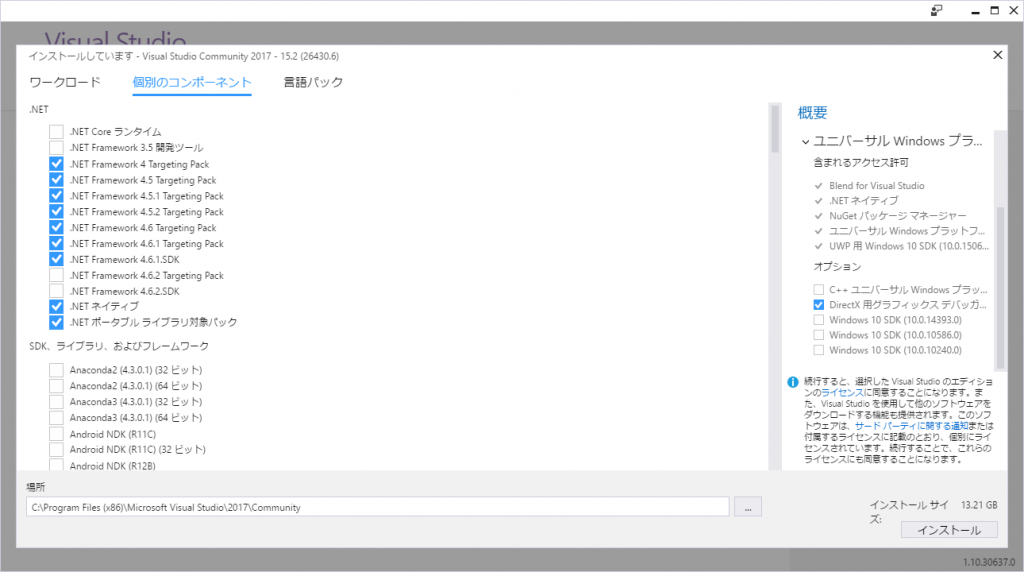
※「ワークロード」でチェックした分は反映されている。
必要な分チェックし終えたら、インストールボタンを押す。
必要な容量はインストールボタンの上に表示される。
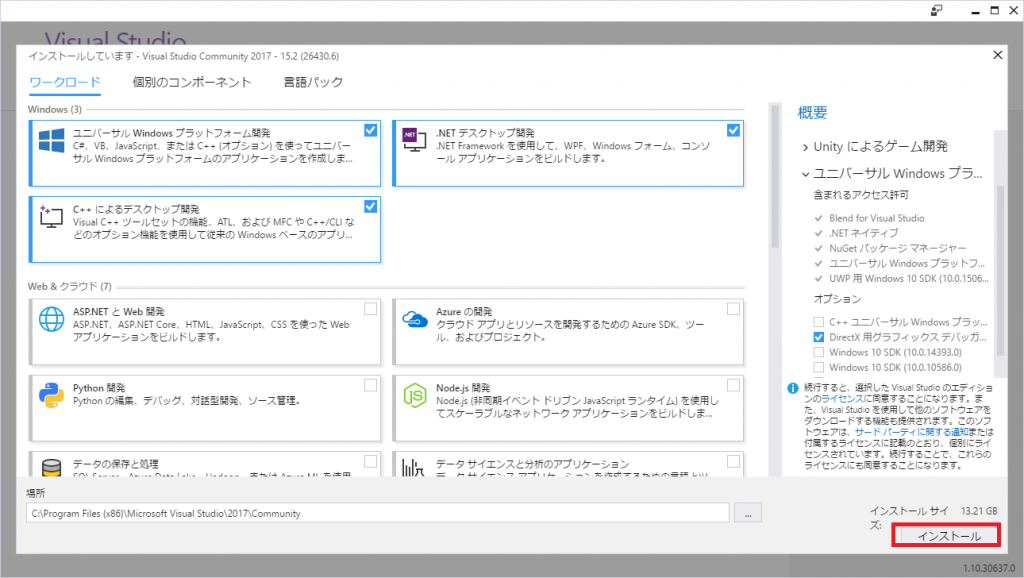
何にチェックを入れるかによるが、結構な容量になることが多いので注意。
(この図では13GB)
「インストール」ボタンを押すと次のような画面になる。
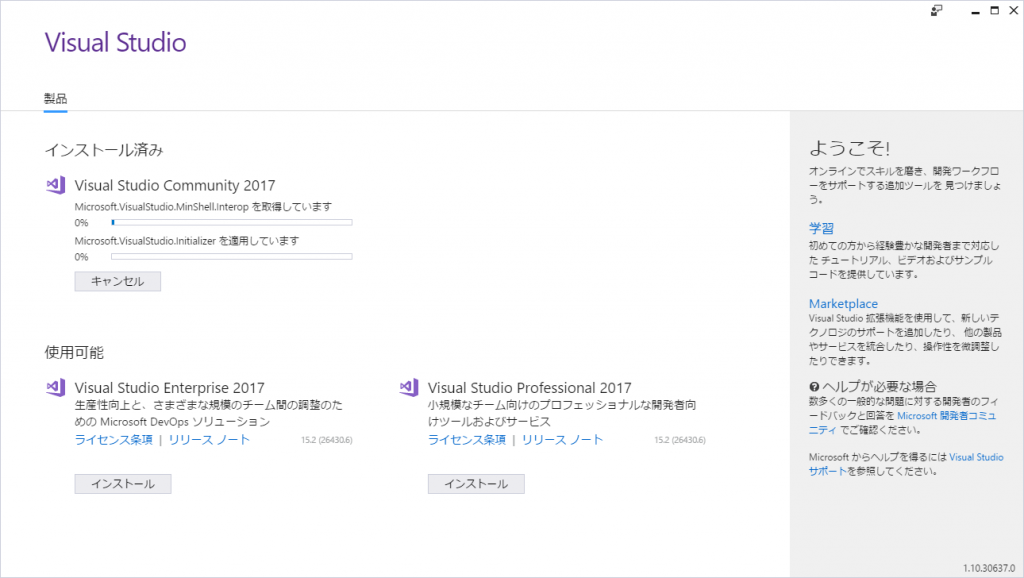
待ち時間はおよそ1時間程度。
インストールが完了したら、再起動が求められる。
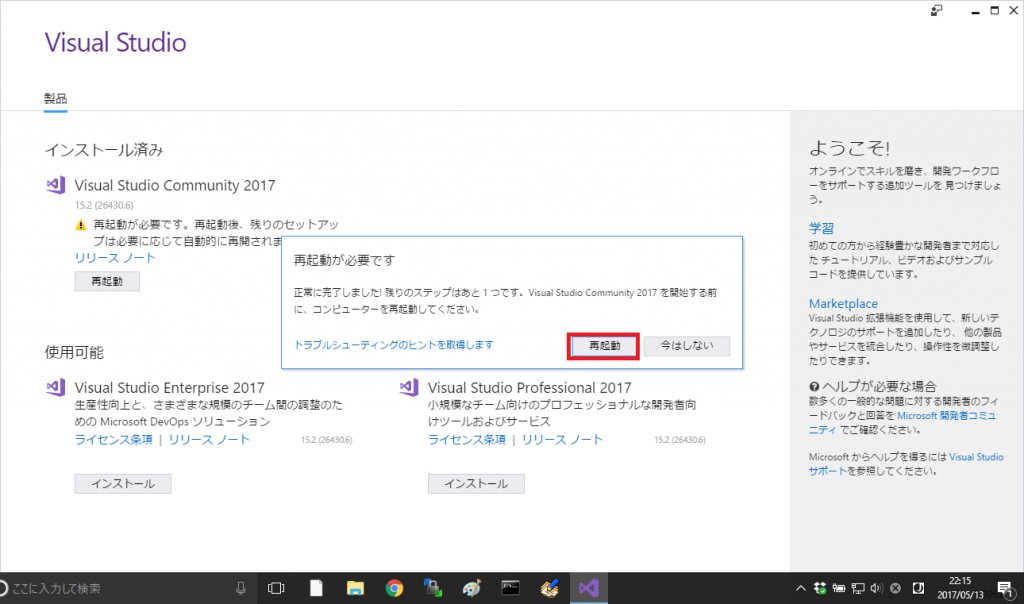
再起動が完了した後、Visual Studio 2017を立ち上げる。
見つからない場合は以下のように「Visual Studio 2017」で検索すると見つかる。
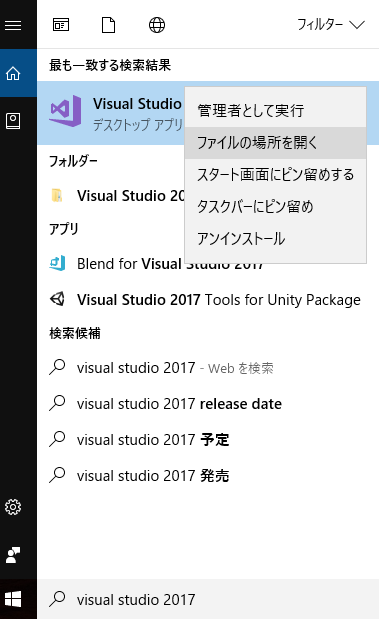
※Visual Studio 2017を頻繁に使う人はタスクバーにピン留めすることを勧める。頻繁とは言わないまでも時折使う人は、「ファイル場所を開く」をクリックする。ファイルを開くと、Visual Studio 2017へのショートカットがあるので、それをデスクトップに持っていくと便利である。
「Visual Studio 2017」をクリックすると、以下のような画面が出る。
アカウントがある場合は、「サインイン」をクリックする(ない場合はサインアップをする)。
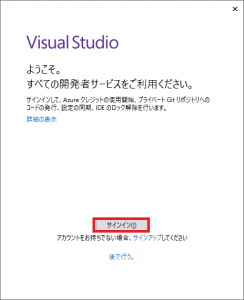
※以下ではアカウントを持っていると仮定して操作を説明
「サインイン」をすると次のような画面が現れるので、登録してある「メールアドレス」と「パスワード」を登録する。
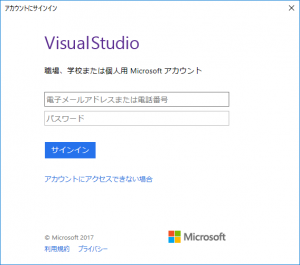
以上で操作は終わりである。
無事に完了すると、以下のような画面になる。
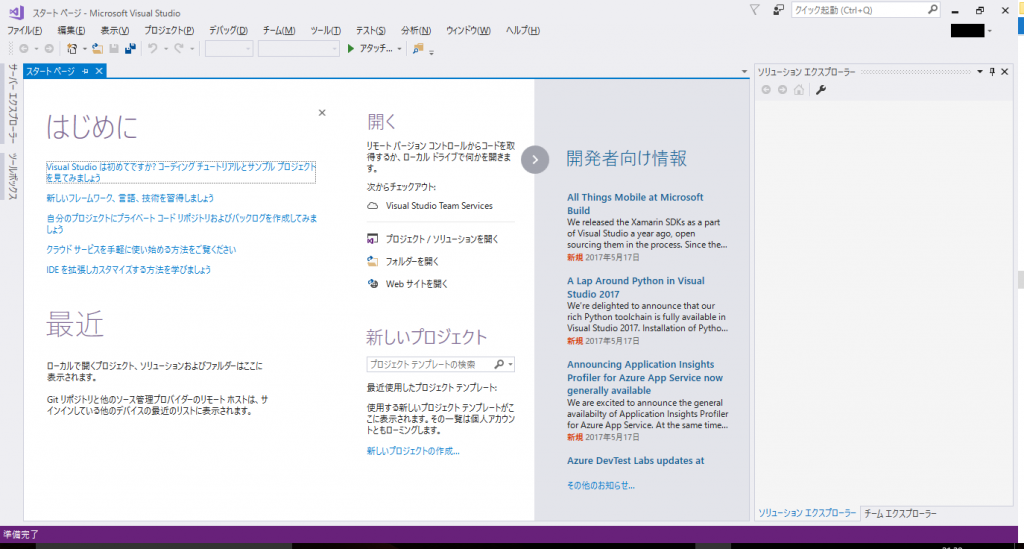
※下図は、Visual Studio 2015 とVisual Studio 2017のアイコンを並べて、スクショした図。アイコンのデザインは少し変わっている。
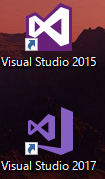
関連記事
~プログラミングを勉強してみませんか?~
TechAcademy [テックアカデミー] ![]() は無料の体験講座が用意されているので、気軽に体験できます。
は無料の体験講座が用意されているので、気軽に体験できます。
※私(サイト主)も無料体験講座を実際に受けてみました(→感想)





