
スポンサーリンク
※サイト運営にサーバーは必須です※
~このサイトもエックスサーバー![]() を使用しています~
を使用しています~
![]()
目次
はじめに
この記事は、MinGWをインストールしたけど使い方がわからないという人向けの記事。(MinGWのダウンロードの仕方はネット上で探せばゴロゴロでてくるので、わざわざ書かなくてもいいかなと思ってスキップしている)
個人的に使っていたスタイルはMinGW+Clink+TeraPadの組み合わせ。
ClinkとTeraPadについても後半説明
※現在サイト主のOSはWindows10である。以下の記事は基本的にWindowsユーザー向けである。
MinGW
MinGWはWindowsでC( C++)言語をgcc(g++)でコンパイルしたい場合に必要。
ダウンロードする場合は以下のサイトを参考するとわかりやすい
:MinGW(gcc) の Windows へのインストールと使い方
パスの通し方(環境設定)は以下のサイトを参照:
MinGW – gcc の環境設定(パスを通す) – Windows環境
無事インストールと設定が終わったら、プログラムがきちんと動くか簡単なプログラムでチェックする。
まず、プログラムコードを入れておく用の適当なフォルダを作る。(フォルダ名は日本語だとダメ。あと、フォルダまでのパス(path)に日本語が入っていてもダメ)
個人的には、いつもC:の直下に「C_program」というフォルダを作ってその中で作業している。つまり「C:\C_program」の中にコードを入れる。
次に、以下のコードをコピーする。
|
1 2 3 4 5 6 7 8 |
#include <stdio.h> int main(void) { printf("Hello\n"); return 0; } |
その後、フォルダ内で、「右クリック」→「新規作成」→「テキストドキュメント」を選ぶ。
名前は「新しいテキスト ドキュメント.txt」から「hello.c」とする。
ここで、「拡張子を変更すると、ファイルが使えなくなる可能性があります。」といわれる場合があるが無視して問題ない。(「はい」ボタンを押す)
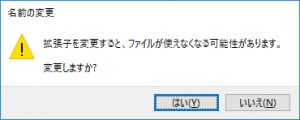
拡張子が見えていない場合(.txtが表示されなかった場合)は、見えるように設定を変える。(「拡張子 表示」で、グーグルなどで検索するとやり方が乗っているのでここでは割愛)
「hello.c」を開くプログラムは適当なテキストエディタを使えばよい。個人的には、後で紹介する「Tera Pad」をお勧めする。ない場合は、ひとまずWindowsにデフォルトでついている「メモ帳」で開く。
「hello.c」を開いたら、コードを貼り付け、保存する。保存し終わったらファイルは閉じてもよい。(保存していない状況で次に進むと、エラーを吐く原因になるので注意)
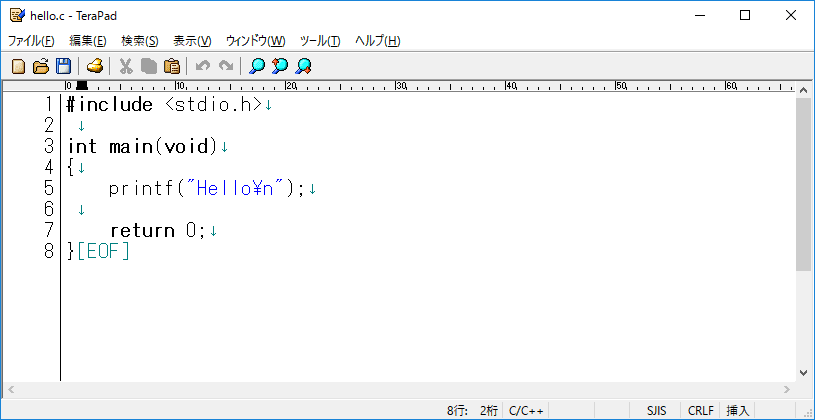
以上の作業が終わったら、「コマンドプロンプト」を立ち上げる。どこに「コマンドプロンプト」があるかわからない場合は、検索して見つければよい。
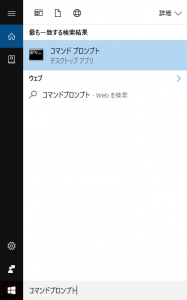
その後、次のように打ち込む
「cd c:\C_program」(c:\C_programでない場所にソースコードを入れた場合は、そのフォルダのパスに差し替える)
「gcc hello.c」(hello.cをgccでコンパイルする。しばらくするとファルダ内に「a.exe」という実行ファイルが生成される)
「a」(「a.exe」を実行。しばらくするとHelloと表示される)
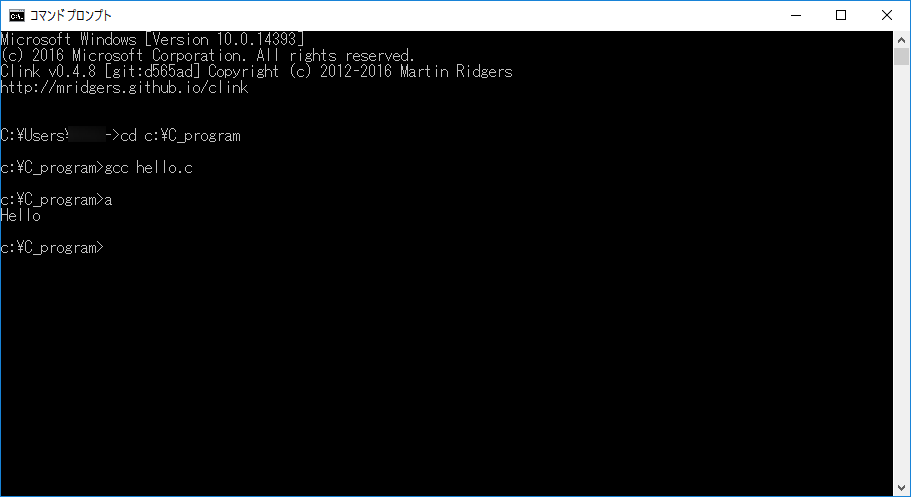
※ちなみに、「gcc hello.c」(c言語)でなく、「g++ hello.c」(c++)としてコンパイルしても普通に動く。
コマンドの紹介
MinGWを扱うにあたって、最低限、覚えておいた方がいいコマンドを紹介
「cd (パス名指定)」:指定されたパス名に移動
「ls」:現在いるパスに存在するファイルを表示
「cd..」: 1つ上の階層のディレクトリに移動
「gcc (ファイル名)」:gcc(c言語)でコンパイル
「g++ (ファイル名)」:g++(c++言語)でコンパイル
「gcc (ファイル名) –o (名前)」:生成される実行名はデフォルトでは「a」である。これを変えたい場合は最後に–oをつけたのち(名前)を打ち込む。例えば、「gcc hello.c -o test1」と打つと「test1.exe」が生成される。その後、「test1」と打ち込むと、「hello.c」が実行される。
「gcc (ファイル名) -lm」: 「-lm 」で、算術ライブラリをリンクする。<math.h>をインクルードして、sin()やcos()などの関数を使った場合、「-lm 」をつけないといけない。初めてプログラムを習った時に、ここで20~30分躓いた記憶がある。
「gcc (ファイル名) -Wall」:コンパイルした際、細かい部分まで警告を出してくれる。正しくないコードをコンパイルした場合、-Wallがなくても、エラーは出てくる。だが、-Wallをつけることで、より細かいミスを教えてくれる。(例えば、int i; で変数iを宣言したが、結局使わなかった状況を考える。-Wallがない場合はスルーされるが、-Wallをつけると「warning: unused variable ‘i’ [-Wunused-variable]( 変数iが使われていない)」ときちんと警告してくれる。
「gcc (ファイル名) -O2」:「-O2」は最適化オプションと呼ばれる。最適化オプションとにはいくつか種類がある。最適化オプションをつけると早くなるらしい。(あまり実感していないが)
Clink
「Clink」は、コマンドプロンプトをより便利にしてくれる。
ダウンロードサイト:https://mridgers.github.io/clink/
「Clink」には色々な機能があるが、個人的には履歴機能しか使っていない。(それだけでも便利)
デフォルトのコマンドプロンプトにも、履歴機能はついている。しかし、コマンドプロンプト一度閉じてしまうと、以前の履歴は忘れてしまう(記憶が正しければ)。
つまり、コマンドプロンプトを立ち上げるたびに、「cd c:\C_program」などをわざわざ手打ちしないといけない。
しかし、「Clink」を入れると、矢印ボタン「↑」「↓」で、以前に打ち込んだコマンドを簡単に参照できる。また、コマンドプロンプトを一度閉じても、履歴は消えずに使いまわせる。一度いれると手放せない。
Tera Pad
「Tera Pad」は有名なテキストエディタ。シンプルさが売り。コードを書いていると、簡単な色分けをしてくれるのでわかりやすい。
Tera Padのダウンロードサイト:http://forest.watch.impress.co.jp/library/software/terapad/
「Vector」か「窓の杜ライブラリ」でダウンロードできる。確認したところ、対応OSにwindows10は含まれていない。だが、私のパソコンは現在windows10だが、普通にTera Padは動いているので、windows10でも問題ないと思われる。
コードを書くためのフリーのテキストエディタは世の中には、いくつか存在している(使ったことはないが、サクラエディタなどよく耳にする。有料だと秀丸エディタが有名)。
ゆえに、「Tera Pad」にこだわる必要はない。
ただし、一つだけ言えるのは、プログラムを書くとき、Windowsにデフォルトでついている「メモ帳」だけはやめた方がいい。
関連記事
目次用の記事:ギャンブルの賭け方の種類をまとめてみた
~Webサイトを自分で作ってみませんか?~
Webサイトを運営するにはサーバーが必須です。
このサイトは、エックスサーバー ![]() のサーバーを使用しています。
のサーバーを使用しています。
エックスサーバーは無料で10日間お試しができます。






コメント