
スポンサーリンク
※サイト運営にサーバーは必須です※
~このサイトもエックスサーバー![]() を使用しています~
を使用しています~
![]()
目次
はじめに
複数のボタンが付いたマウスは非常に便利である。
この記事では、Logicool(ロジクール)のマウスに対して、どうすれば、ボタンごとにキーを割り当てるか説明する。
※そもそも、なぜいいマウスを使うかは→いいマウスを使うメリットを語る
また、私が愛用しているM705tを例にして、私の独断と偏見をたぶんに含んだオススメ設定を紹介する。
Logicool ロジクール ワイヤレスマラソンマウス M705t
ボタン設定用ソフトのダウンロード
Logicool(ロジクール)はSetPointと呼ばれるボタン設定用ソフトを公開している。
http://support.logicool.co.jp/ja_jp/software/setpoint
から「スマートインストーラ」をダウンロードする。
※ダウンロードの際、特に難しかった記憶はない。
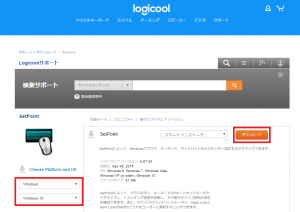
ダウンロードが順調に終わったら以下のようなアイコンがあるはずなのでクリックする。
![]()
Setpointを開く
M705tではボタンが8つある
1:左ボタン
2:右ボタン
3:ホイールを押し込む
4:側面 [奥]
5:側面 [手前]
6:ホイール左倒し
7:ホイール右倒し
8:親指の下ボタン
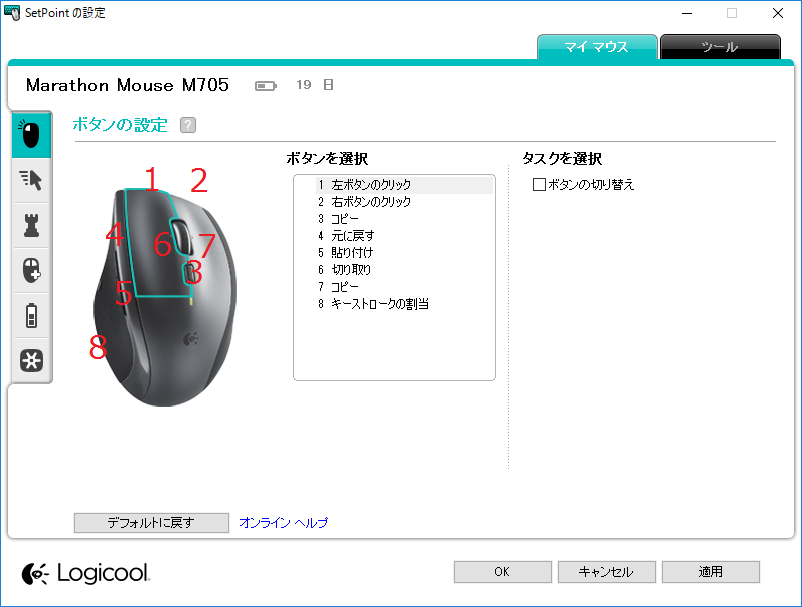
M705tを買った当初は8番目のボタンに気が付かなった。
少しわかりづらいシークレットなボタンである。
ボタンのオススメ設定
※ボタンの設定の原則は次の記事でまとめている→複数ボタンのあるマウスを買った時に、設定すべきこと
注意点として、1~3番目までのボタンはアプリケーションごとにカスタムボタンを配置できない。(アプリケーションごとにカスタムボタンを配置する方法は後で紹介する)
そのため、こられのボタンは凡庸性のあるキーを配置する必要がある。
※とは言っても、よっぽど特殊な状況でない限り、1番目と2番目のボタンには、それぞれ左クリックと右クリックが割り振るのが一般的だ。
8つのボタンの内、押しにくいボタンは、3番目(ホイールを押し込む)と4番目(側面 [奥] )だ。
3番目のボタンを押そうとする際、誤ってホイールを回して、画面が動くことが多々ある。
また、4番目は、親指を置くまで伸ばす必要があるため、少ししんどい。
そのため、これらのボタンに重要なボタンを配置することは勧めない。
私自身が使っているのは以下の設定
1:左ボタン:左クリック
2:右ボタン:右クリック
3:ホイールを押し込む:アプリケーションスイッチヤ(実際は使っていないので、適当)
4:側面 [奥]:元に戻す
5:側面 [手前]:貼り付け
6:ホイール左倒し:切り取り
7:ホイール右倒し:コピー
8:親指の下ボタン:Ctrl
3番目はデフォルトでは「ズーム」が設定されているはず。
しかし、この「ズーム」ボタンは非常に使いづらい。
画面のサイズを変えるならCtrl+(ホイールを回す)の方がはるかにスムーズ。こちらをお勧めする。
この3番目は、アプリケーションごとにキーを変えることのできないボタンでありながら、押しづらいボタンである。
そのため何を割り振るか迷う。
私自身は、結局使わないボタンと化しているので、適当なキーを割り振っている。
有効活用したいのであれば、ボタンを押した際に、ホイールが動いても困らない「アプリケーションスイッチヤ」などがオススメ。
または、「その他」から「アプリケーションを切り替える」を選ぶ。
5~7番目のボタンは比較的よく使う「コピー」「切り取り(カット)」/「貼り付け(ペースト)」を割り振っている。
どのボタンにどのキーを割り当てるかは好みだ。
個人的には、質的に似通っている「コピー」と「切り取り(カット)」をセットで扱いたかったため、それぞれをホイール右(左)倒しに割り振っている。そして余った「貼り付け」を 側面 [手前] のボタンに対応させている。
余っているボタン(側面 [奥] )に、コピペより頻繁に使わない「元に戻る」を割り振っている。
8番目の親指下はキーストロークの割当でキーストロークを「Ctrl」にするのが個人的なオススメ。
上でも、ちらっと述べたが、Ctrl+(ホイールを回す)で画面の拡大・縮小が行える。そのため、ここで「Ctrl」を設定すると、マウスだけで画面のサイズを自由に変更できる
また、「Ctrl」+「何か」をするとき、マウスを持っている利き手で「Ctrl」を押しながら、反対側の手で、「何か」のボタンを押すことができる。
結果として、マウスから手を離すことなく、作業を進めることができる。
アプリケーションごとにキーを設定
Logicoolのマウスは、アプリケーションごとに異なるボタン設定を行うことが可能である。
※ただし、上で述べたようにM705tに関しては1~3番目は固定。現段階のバージョンで、アプリケーションごと変えられるのは、4~8番目のみ。
例えば、ホイール右倒しに対応するボタンに対して、Wordでは、「コピー」のキーを割り振るが、Chromeでは「右にスクロール」を割り当てることができる。
このような、アプリケーションごとに異なるような設定をしたい場合は、以下の場所で設定可能
※下の赤枠に囲まれたボタンをクリックすればよい。
左の上から4番目のタブをクリック→「設定」→「追加」→アプリケーションのexeファイルを選択。
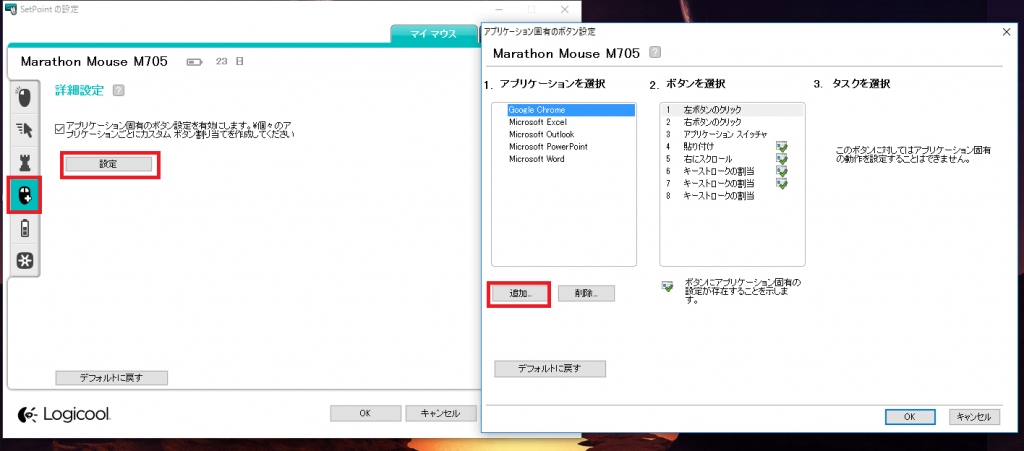
私自身は、「Word」や「Excel」などは上の設定をそのまま流用しているため、特にいじっていない。
唯一いじっているのは「Chome」(ブラウザ)だけ。
ネットサーフィンを楽しむには、色々なキーを登録したくなる。
おそらく以下のような候補が上がるだろう
「右にスクロール」「左にスクロール」
「コピー」「貼り付け」(「切り取り」)
「Ctrl+Shift+Tab」「Ctrl +Tab」(タブ移動)
これら全部を余った5つのボタンに割り振るのは不可能である。
どれを割り振るかは完全に各々のブラウジングスタイルによって何が最適か変わる。
タブを多用する場合はタブ移動(「Ctrl+Shift+Tab」「Ctrl +Tab」)をキーストロークの割当で設定することをお勧めする。
また、サイトの画面は、最初は、左上に表示される。そのため、「右にスクロール」する回数に比べて、「左にスクロール」が必要になることは割と少ない。
以上を踏まえた上で、私はブラウザに対して、以下のような設定をよく使っている
1:左ボタン:左クリック
2:右ボタン:右クリック
3:ホイールを押し込む:アプリケーションスイッチヤ(実際は使っていないので、適当)
4:側面 [奥]:右にスクロール
5:側面 [手前]:貼り付け
6:ホイール左倒し:Ctrl+Shift+Tab
7:ホイール右倒し:Ctrl +Tab
8:親指の下ボタン:Ctrl
※8つのボタンでは足りない場合は、一番右の20ボタン付いたマウスがオススメ。
Logicool ロジクール ワイヤレスマラソンマウス M705t
~Webサイトを自分で作ってみませんか?~
Webサイトを運営するにはサーバーが必須です。
このサイトは、エックスサーバー ![]() のサーバーを使用しています。
のサーバーを使用しています。
エックスサーバーは無料で10日間お試しができます。







コメント